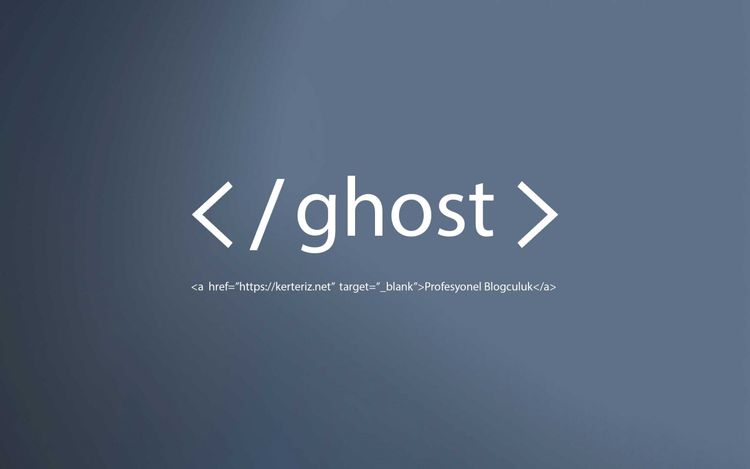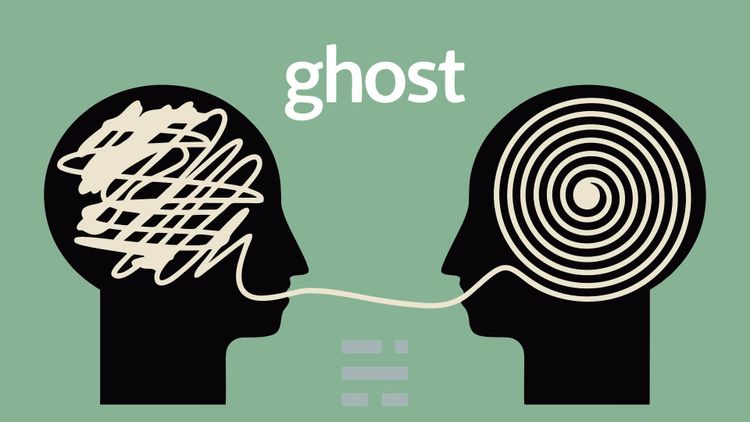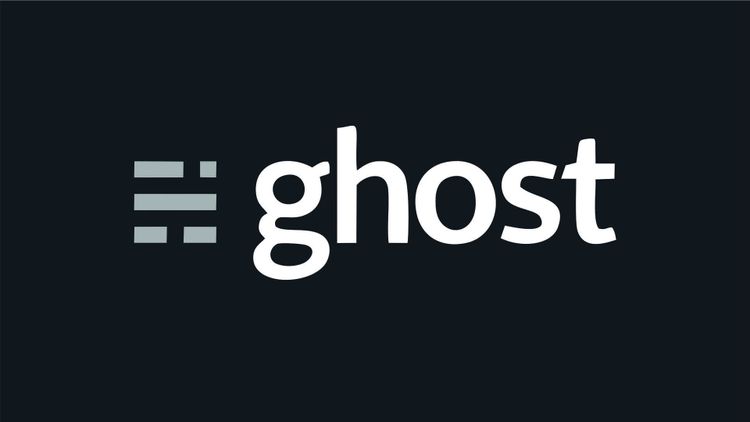Ghost Kurulumu | Detaylı Resimli Anlatım
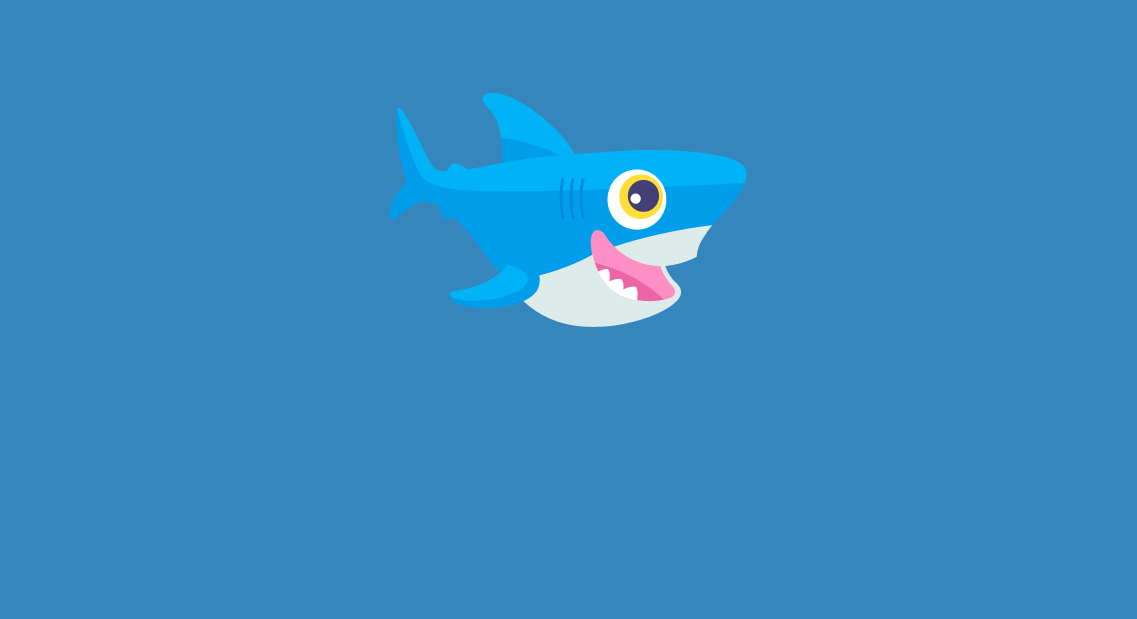
Ghost nasıl kurulur diyenler için detaylı ve resimli anlatım ile DigitalOcean üzerinden Ghost blog sisteminin nasıl kurulduğunu ve kurulum için neler gerektiğini sizlere aktaracağız. Bu rehber ile çok kısa bir süre içinde Ghost kurulumunu tamamlayıp yayın hayatınıza başlayabilirsiniz.
Kurulum yapabilmek için öncelikle bir domain ve paylaşımsız host sahibi olmanız gerekiyor. Ghost çalışabilmek için Node.js gereksinimi duyduğu için maalesef ki paylaşımlı hostingler ile kurulumu yapmanız mümkün olmayacaktır. Bu aşamada DigitalOcean üzerinden alacağınız VPS bu iş için biçilmiş kaftan gibidir. Zaten önerim kesinlikle DigitalOcean’dır.
DigitalOcean üzerinden hesap açmak ve anında 10$ kazanmak için Tıklayınız
Eğer yukarıdaki link ile DigitalOcean’a kayıt olursanız 10$ anında hesabınıza yüklenecektir. Buda 2 ay ücretsiz VPS kullanabileceğiniz anlamına geliyor(5$ lık droplet için ki oldukça yeterli)
1. Droplet Oluşturmak
Dropletlar bizim VPS sunucularımızdır. Yönetim paneli üzerinden istediğiniz kadar oluşturabilir ve her birini bağımsız olarak yönetebilirsiniz. Ghost Blog sitemini yükleyebilmek için one-click-install kolaylığıyla Ghost image sahibi bir droplet oluşturacağız. Yani özetle panelden ghost yüklemesini çalıştıracağız ve onlarca iş yükünden kurtulup hemen yayına başlayabileceğiz. Öyleyse başlayalım..
Öncelikle panele giriş yaptıktan sonra sağ üstte yer alan Create butonuna tıklayınız ve açılan seçeneklerden Droplets seçeneğini seçiniz. Eğer daha önce hiç droplet oluşturmadıysanız, panele girdiğinizde direkt karşınıza çıkacak olan Create Droplet butonuna da tıklayabilirsiniz.
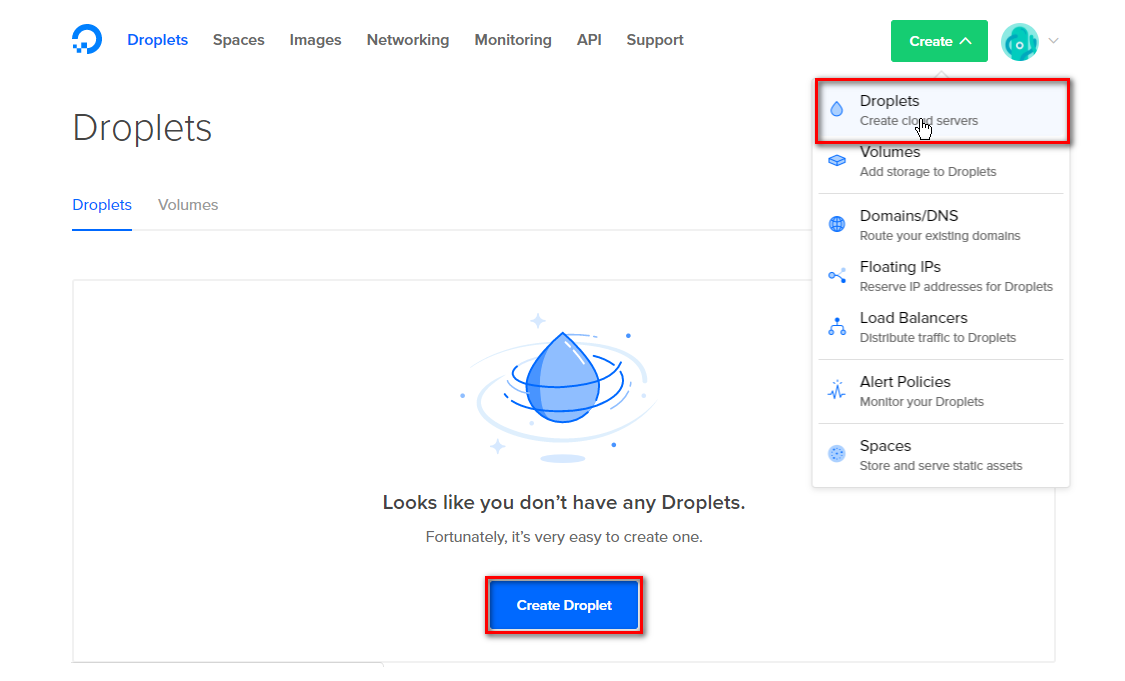
Ardından Droplet kurulum ekranına geçiyoruz. Bu sayfada Chose an image başlığı altındaki sekmelerden Ghost 1.21.1 on 16.04 (sürüm numaraları değişiklik gösterebilir) imajını seçiniz.
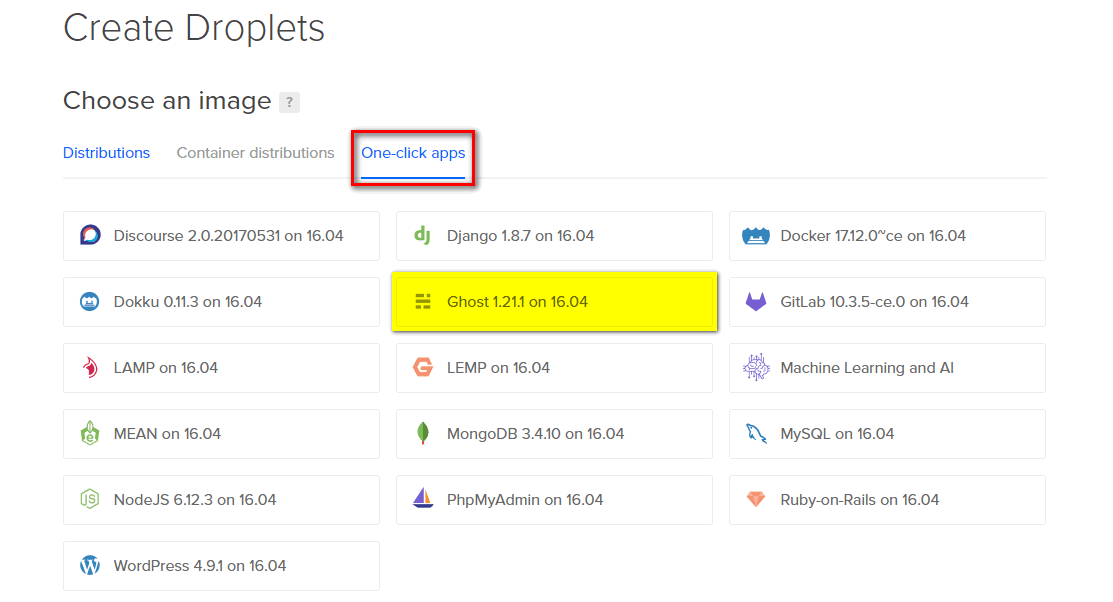
Sırada paketimizi seçtiğimiz aşamaya geliyoruz. İhtiyacınıza göre Memory, vCPU, SSD Disk, Bandwith gibi değerleri belirleyebilirsiniz ama eğer yeni başlangıç yapıyorsanız 5$ lık paket her türlü yeterli olacaktır.
NOT: Eğer yukarıdaki link ile kayıt olursanız hesabınıza 10$ hediye tanımlanacak. Bu sayede iki ay ücretsiz kullanabilirsiniz 🙂
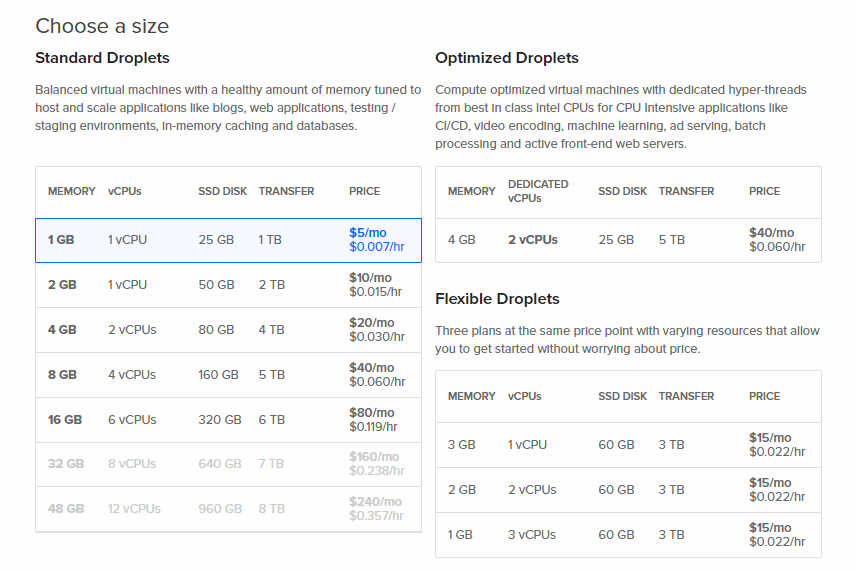
Şimdi sunucu lokasyonumuzu belirlememiz gerekiyor. Genel olarak bu işlem büyük farklılıklar oluşturmasada yinede Türkçe içerikli yayın yapacak bloglar için Türkiye’ye yakın olması ping sürelerinde katkı sağlayacaktır. (Ben Amsterdam lokasyonlu kullanıyorum)
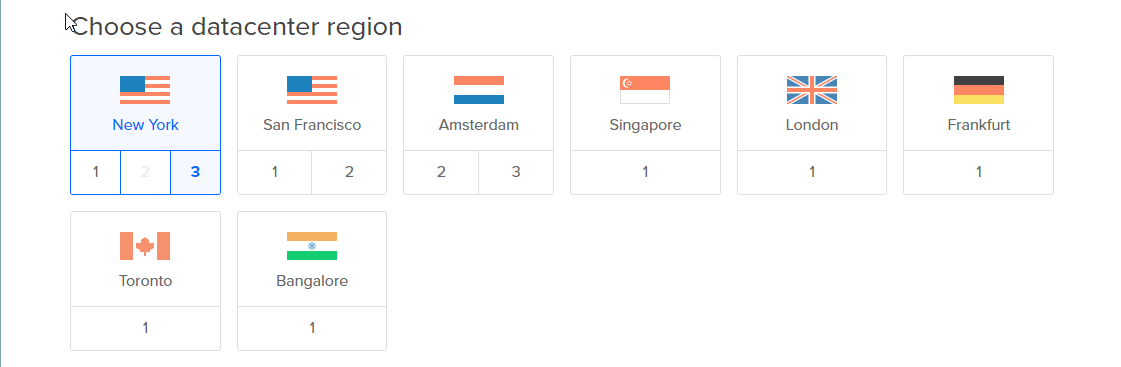
Son olarak ek seçeneklerden istediklerinizi seçebilirsiniz. Tabi hangisinin ne işe yaradığını anlamak için fareyi ilgili kutucuk üstüne tutmanız yeterli. Ama tavsiye olarak Monitoring seçeneğini aktif ederek sunucu performansınızı gözlemleyebilirsiniz. Ayrıca sunucu ücretinin +%20 si karşılığında Backup seçeneğini işaretleyerek sunucunuzun düzenli yedeğinin alınmasını sağlayabilirsiniz. Daha sonra Choose a hostname altındaki alandan sunucunuza bir isim verebilirsiniz.
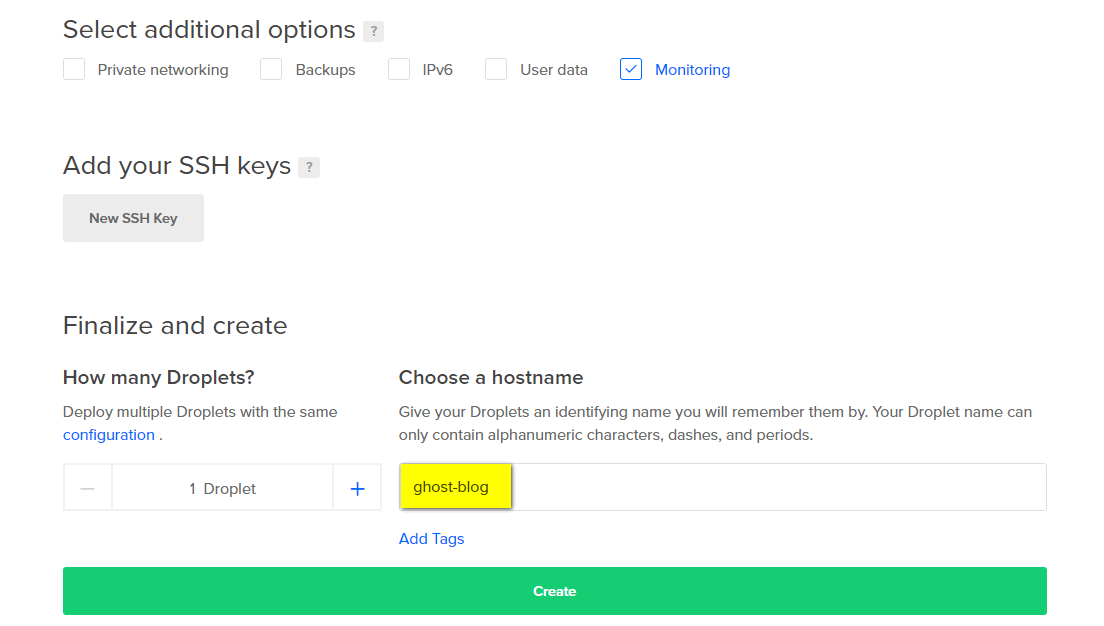
Ve Create butonuna tıklayarak kurulumu tamamlıyoruz.
2. Domain Yapılandırması
Artık Ghost blog sistemimizi sunucumuza kurduğumuza göre siteyi erişilebilir hale getirmek için domainimizi sunucuyla ilişkilendirme zamanı geldi demektir. Aşağıdaki aşamaları sırasıyla gerçekleştiriniz..
2.1 Domain NS Ayarlarının Girilmesi
Başlangıç olarak domainimize DigitalOcean NS adreslerini ekleyelim. Bunun için ilgili domain firmanızın yönetim paneline giderek domain ayarlarından şu Nameserver adreslerini ilgili bölüme ekleyiniz;
ns1.digitalocean.comns2.digitalocean.com
2.2 Domainin DigitalOcean’a Eklenmesi
Ardından DigitalOcean yönetim panelindeki menüden Networking sayfasına giderek Domains sekmesine ulaşınız. Bu sekmede yer alan kutucuğa ns ayarlarını yaptığınız domaininizi siteadi.uzanti şeklinde ekleyiniz ve Add Domain butonuna tıklayınız.
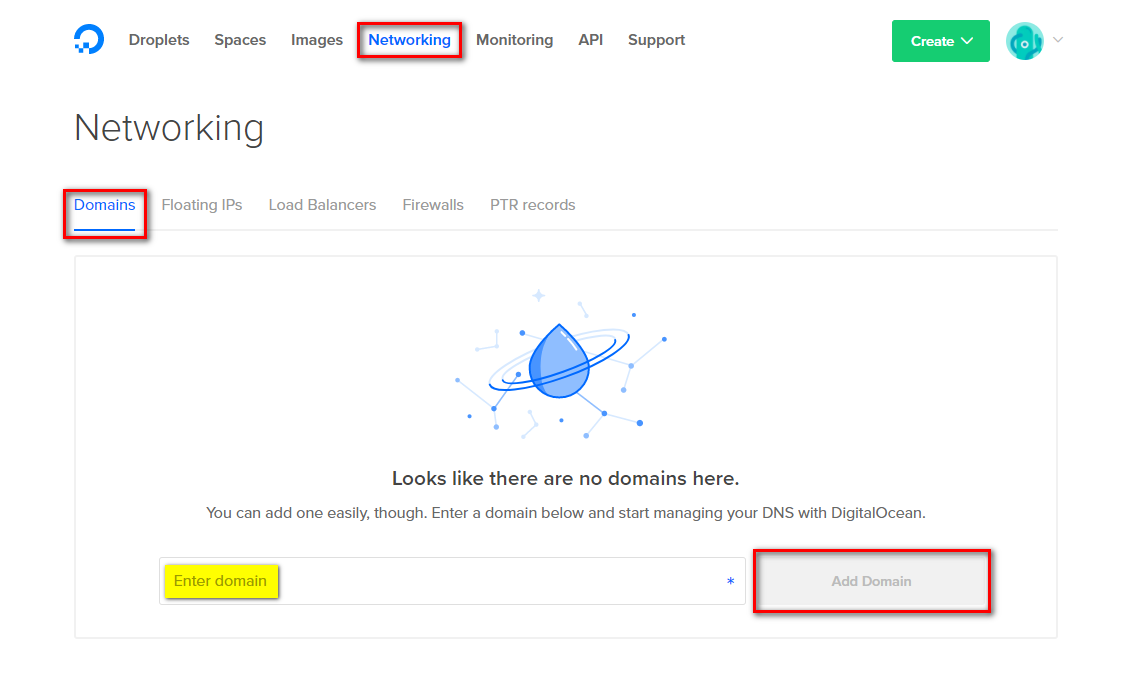
Daha sonra açılacak sayfada (eğer açılmazsa Networking->Domains sayfasında eklediğiniz domainin karşısındaki More yazan butona tıklayınız ve Manage domaini seçin) A kayıtlarını ekliyoruz. Bunun için öncelikle A sekmesinde gelen kutucuklara şu değerleri ekleyiniz;
**HOSTNAME**-> Domaininizi www olmadan yazın (Ör. kerteriz.net)**WILL DIRECT TO**-> bu kutucuğa tıklayın ve açılan listeden oluşturduğunuz dropleti seçin.
**HOSTNAME**-> Domaininizi www ile yazın (Ör. www.kerteriz.net)**WILL DIRECT TO**-> bu kutucuğa tıklayın ve açılan listeden oluşturduğunuz dropleti seçin.
Yani son durumda tablo şu şekilde olmalıdır;
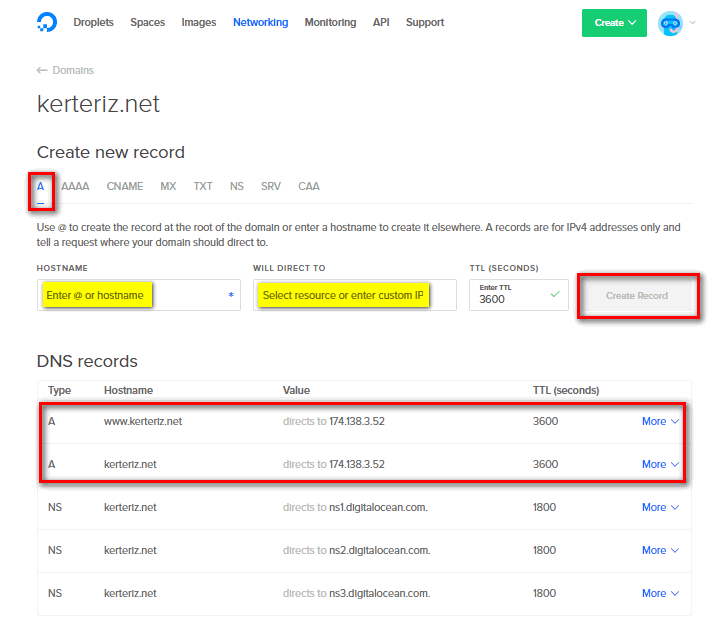
Artık herkes domaininiz ile blogunuza ulaşabilir. Tıpkı kerteriz.net üzerinden sizin buraya ulaştığınız gibi 🙂
3. Ghost Konfigürasyonu
Tüm bu işlemlerden sonra alan adınız veya ip adresiniz üzerinden siteye ulaşmaya çalıştığınızda karşınıza şöyle bir mesaj geldiğini göreceksiniz;
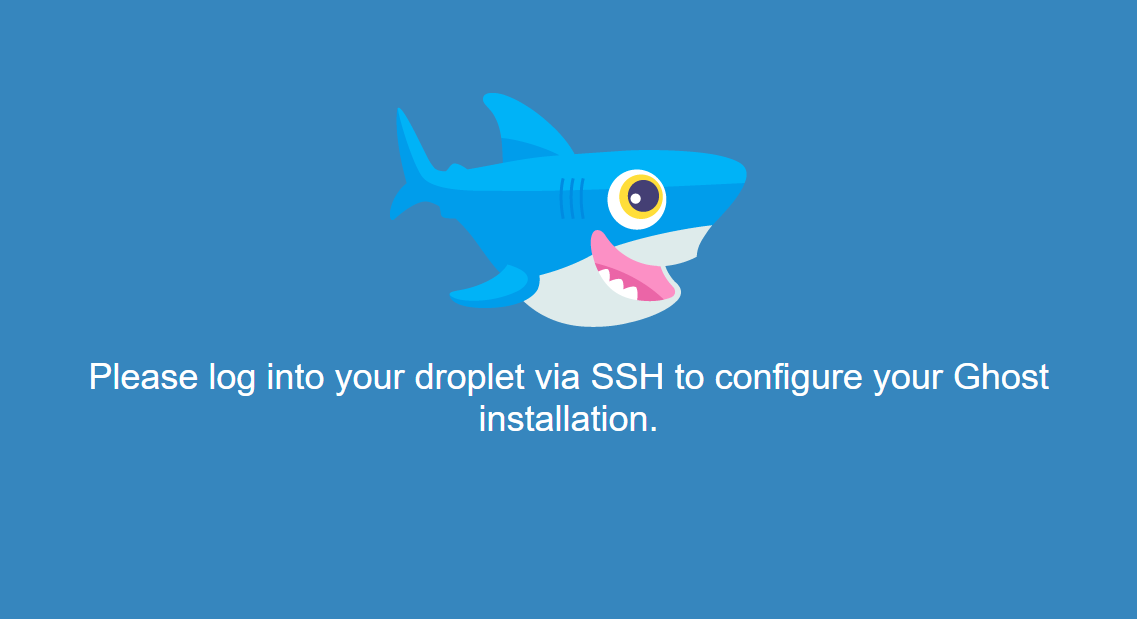
Gördüğünüz gibi sitemize erişemiyoruz çünkü Ghost bize henüz konfigürasyonunun yapılmadığını, SSH ile bağlanarak son kalan ayarlarını yaparak kurulumu tamamlamamızı istiyor. Öyleyse hadi başlayalım.
3.1 SSH ile Sunucuya Bağlanalım
Bu konuyu başka bir makalede ele almak istiyorum çünkü bir bu kadar daha ayrıntıya sahip olan işlemler gerekiyor. Şimdilik sadece Putty kullanarak basit bir SSH bağlantısı gerçekleştirelim ama diğer makalemde Public ve Private keylerimizi oluşturarak daha güvenli bir bağlantıyı nasıl oluşturabiliriz konusunu anlatacağım.
Öyleyse ilk olarak Putty programını kullanarak (olmayanlar indirmek için Tıklasın) oluşturduğumuz dropleta bağlanalım.
Programı açtığınızda karşınıza gelen Host Name (or IP adress) yazan yere sunucu IP adresinizi yazınız. Eğer bilmiyorsanız DigitalOcean yönetim panelinden ana sayfada droplet isminin yanından görebilirsiniz. Connection Type kısmında ise SSH seçili olmasına dikkat ediniz. Ardından En altta yer alan Open butonuna tıklayınız.
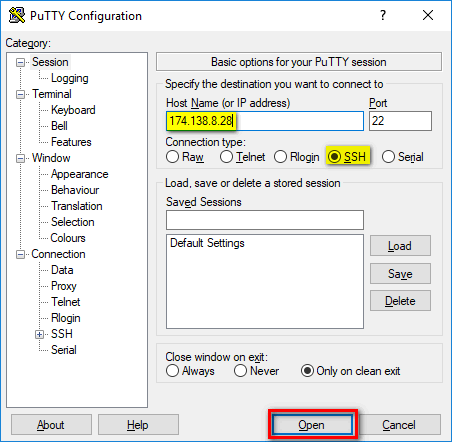
Bağlantı gerçekleştiğinde login as: sorusuna root yazınız ve entera basınız. Şimdi size şifrenizi soruyor. Buraya mail adresinize gelen droplet şifrenizi yazmalısınız. İsterseniz şifreyi kopyalayarak komut ekranına fareniz ile sağ tık yapınız. Bu işlemde kopyaladığınız şifreyi buraya yapıştırır.
NOT: Şifrenizi yazarken ekranda bir değişiklik görmeyeceksiniz. Endişelenmenize gerek yok! Size yazmıyor gibi gelebilir ama aslında şifrenizi yazıyorsunuz.
Ardından öntanımlı gelen şifrenizi değiştirmenizi isteyecektir sizden. İlk soruya mevcut şifrenizi yazınız. Ardından gelen soruda yeni şifreinizi belirleyiniz. Tekrar gelen soruda yeni şifrenizi yeniden yazınız.
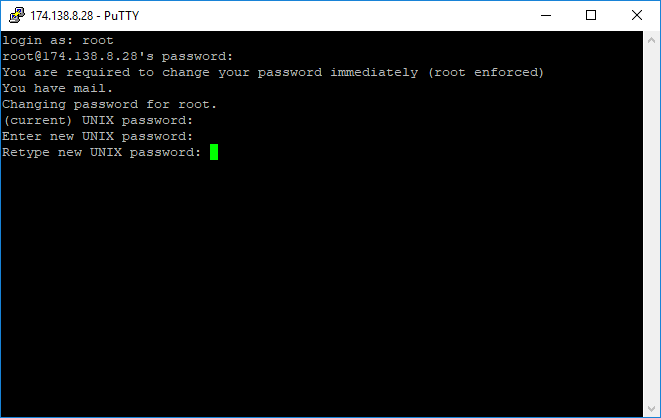
Giriş ve şifre değiştirme işlemini başarıyla tamamladıktan sonra Ghost güncelleme kontrolü yapacaktır. Eğer yeni bir versiyon varsa indirecek, yoksa devam edecektir. Bu işlem 1-2 dk sürebilir.
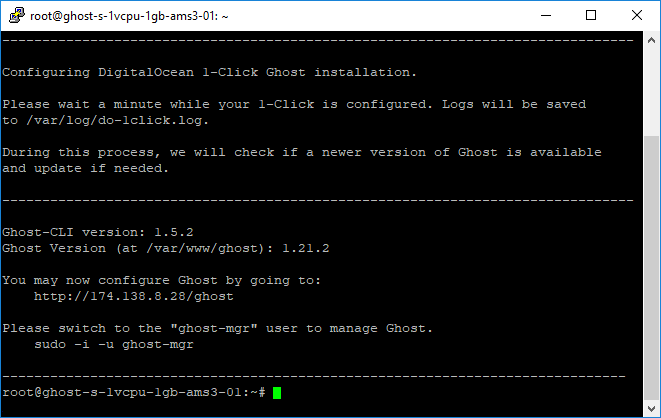
3.2 Ghost Güncellemesini Yapalım
Artık Ghostu yönetebilmek için ghost-mgr kullanıcısı olarak giriş yapmalıyız, bu nedenle şu komutu giriniz:
sudo -i -u ghost-mgrSırada Ghostun kurulu olduğu dizine gitmemiz gerekiyor:
cd /var/www/ghostŞimdi dizine girdiğimize göre Ghostu güncelleyebiliriz :
ghost update3.3 Ghost Yapılandırmasını Ayarlayalım
Ghost altyapısı tamamen hazır olduğuna göre sırada konfigürasyonu tamamlayarak işlemleri sonlandırma zamanı gelmiş demektir. Öyleyse setup komutuyla kuruluma geçelim:
ghost setupArtık Ghost bize gerekli olan ayarları tamamlamak için sorular sormaya başlayacak. Bu sorulara vereceğiniz cevaplar sırasıyla aşağıda yer alıyor. İlk sorumuz olan alan adımızı yazarak başlayalım :
? Enter your blog URL: http://siteadiniz.uzanti
MySQL kurulumu için gerekli sorulara geldik. Buradaki sorular için sizin yazmanıza gerek yok, parantez içinde bir yapı gördüğünüzde entera basmanız yeterli olacaktır. Ama isterseniz ellede yazabilirsiniz. Sorular ve cevaplar ise şu şekilde:
? Enter your MySQL hostname: localhost
? Enter your MySQL username: ghost
? Enter your MySQL password (skip to keep current password): [hidden]
? Enter your Ghost database name: ghost_production
Bu dört soru için entera basıp geçtiyseniz sırada mysql kullanıcısı oluşturma isteğine dair soraya gelmiş oluyoruz. Bu soruyu n yazarak enterlayınız. Çünkü istemiyoruz yeni bir kullanıcıyı:
? Do you wish to set up “ghost” mysql user? n
Ve gelelim Nginx sorusuna. Bu soruyu y seçelim
? Do you wish to set up Nginx? (Y/n) y
Geldik en güzel kısma. Eğer ücretsiz SSL istiyorsanız sıradaki soruyu y seçiniz. Ki zaten y seçmenizi hem ben hemde DigitalOcean şiddetle öneriyoruz. Nedenini zaten bilirsiniz ama daha detaylısı için yakındaki bir yazımda bahsedeceğim. Şimdilik sadece y seçiniz. Ardından mail adresinizi soracak. Buraya mail adresinizi yazınız:
? Do you wish to set up SSL? y
? Enter your email (used for Let’s Encrypt notifications) [email protected]
Systemd yapılandırması sorusunu n seçelim. Çünkü zaten bu ayarlar yapılı:
? Do you wish to set up Systemd? n
Artık herşey bitti ve bu nedenle sıradaki soruda Ghostu başlatıp başlatmayacağımızı soruyor. Ama biz başlatmayacağız çünkü öncesinde sistemimizde yukarıdaki konfigürasyonların yerine oturması için önce bi yeniden başlatmamız gerekiyor. Öyleyse yapalım:
? Do you want to start Ghost? No (Direkt entera basabilirsiniz)
Sistemi yeniden başlatmak için şu komutu uygulayın:
sudo systemctl restart ghost*4. Site Yöneticisi Oluşturalım
Uzun uzun aşamaları geçip sona geldiğimize göre artık alan adımız üzerinden Ghost blog sistemimize gidelim ve yeni bir yönetici hesabı oluşturalım. Bunun için alan adınıza tarayıcınız üzerinden gidiniz ve karşınıza gelen ekrandan Create your account butonuna tıklayarak yönetici hesabınızı oluşturup yayın hayatınıza başlayın.
NOT: Ghost yönetici paneline giderek yönetici hesabı oluşturmak ve kurulumu bitirmek için şu adresi kullanınız:
http://siteadi.uzanti/ghost
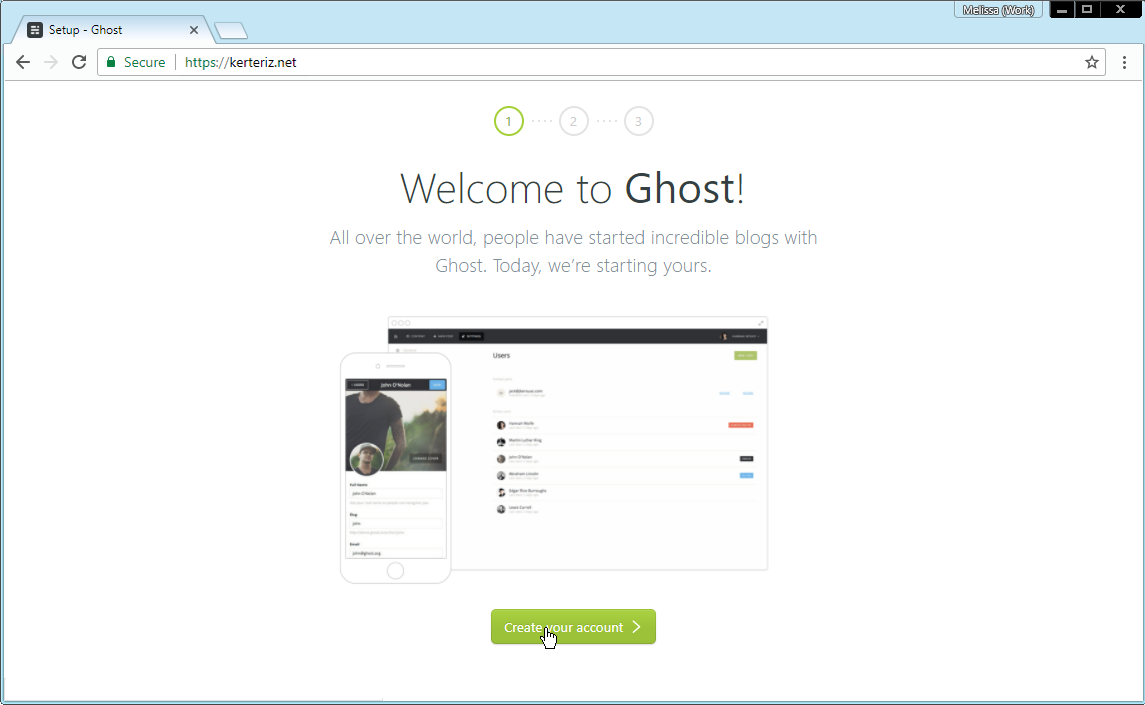
Vee yeni blogunuz hayırlı olsun diyorum. Umarım faydalı olmuştur. Bir sonraki yazımızda görüşmek üzere sağlıcakla kalın..