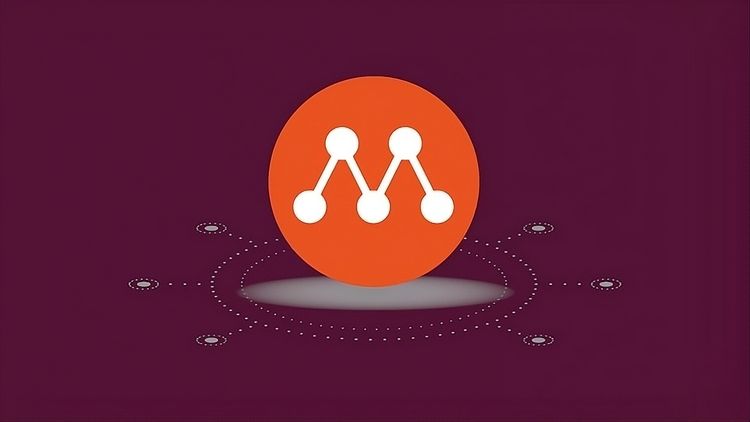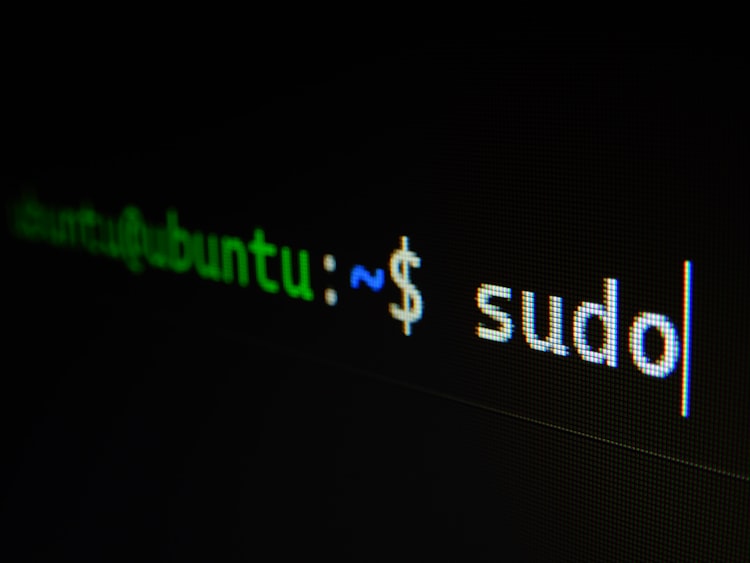Raspberry Pi İle Kendi NAS Sunucunuzu Kurun [OpenMediaVault]
![Raspberry Pi İle Kendi NAS Sunucunuzu Kurun [OpenMediaVault]](/content/images/size/w960/wordpress/2021/09/raspberry-pi-ile-nas-kurulumu.jpg)
Evinizde veya işyerinizde kendi profesyonel NAS sunucunuzu Raspberry Pi kullanarak en uygun fiyatla yapmak istiyorsanız bu yazımız tam size göre. Üstelik her kullanıcı düzeyi için sadeleştirilmiş anlatımla tüm işlemleri rahatlıkla yapabileceksiniz.
Teknoloji çağının getirdiği en büyük güzelliklerden biri olan bulut depolama çözümleri ile resimlerimize, videolarımıza, dosyalarımıza vs. internetin olduğu her yerden rahatlıkla erişebiliyoruz. Google Drive, Dropbox, OneDrive gibi dev firmaların uygun fiyatlarla sunduğu bulut depolama hizmetleri fazlasıyla yeterli ve güvenliyken yine de kendi dosyalarını başkasının eline vermek istemeyenler için NAS cihazları devreye giriyor. Peki nedir NAS ve ne işe yarar?
NAS (Network Attached Storage) cihazları, gelişmiş veri depolama cihazlarıdır. RAID desteğinden SNMP ye kadar birçok özelliği bünyesinde barındırarak dosyalarınızı güvenle ağda saklamanıza izin veren NAS cihazlarını evinizde veya işyerinizde internete bağlayarak kendi bulut depolama alanınızı oluşturmuş olursunuz.

Her yıl vereceğiniz hizmet ücreti ve güvenlik kaygısı gibi konular yüzünden bir NAS cihazı kullanmak oldukça mantıklıdır fakat bu cihazların ortalama fiyatı yaklaşık 1000TL den fazla bir durumda. Üstelik bu NAS cihazına takmak için birkaç TB HDD ücretini de ekleyince hevesiniz bir anda kırılabilir. Tabi yinede NAS cihazına sahip olmak istiyoruz ve aynı profesyonel kullanımı yakalayacağımız bir NAS cihazını kendimiz yapma seçeneği hemen beliriyor kafamızda. Öyleyse konumuza hızlıca başlayabiliriz.
1. NAS Cihazı Yapmak İçin Nelere İhtiyacımız Var?
Kendi NAS cihazımızı yapabilmek için öncelikle gerekli envanterlere sahip olmamız gerekiyor. Bu ihtiyaçları liste şeklinde verelim hemen;
- Raspberry Pi kart
- Raspberry Pi şarj adaptörü veya Micro USB şarj aleti (5V ~2A)
- MicroSD Card ve bu kart için bir Card Reader
- Switch veya Router cihazınıza bağlamak için Ethernet Kablosu
- Depolama için kullanacağınız bir Sabit Disk
- Sabit diski kartımıza bağlayabilmemiz için Sata dan USB ye çevirici kablo
- HDMI kablo ve Monitör/TV
- Hoş bir görüntü için Raspberry Pi + HDD Kutusu [Opsiyonel]

Bu proje için ikinci el bir Raspberry Pi kullanabilirsiniz. Sahibinden veya Letgo gibi sitelerde 2 B modelini 150 TL civarına alabilirsiniz. Tek dikkat etmeniz gereken eğer Wi-Fi ile kullanmak istiyorsanız 3 veya daha yüksek modellerini tercih etmelisiniz. Bu konuyu yazının sonunda daha detaylı anlatacağım.
2. OpenMediaVault İmajının Kurulması
OpenMediaVault, açık kaynak kodlu gelişmiş bir NAS yazılımıdır. Bir NAS cihazının sahip olması gereken tüm özelliklere sahiptir. SSH, (S)FTP, SMB/CIFS, DAAP media server, RSync, BitTorrent client, SNMP ve S.M.A.R.T. gibi daha birçok özellik bünyesinde yer alır. Üstelik Türkçe dil desteği de mevcuttur. Özetle bu iş için biçilmiş mükemmel bir kaftandır. Öyleyse hemen nasıl kuracağımız kısmına geçebiliriz.
OpenMediaVault imaj dosyasını indirmek için Tıklayınız.
İndirdiğimiz imaj dosyasını Micro SD kartına yazdırmaya geldi sıra. Bunun için de balenaEtcher isimli programı kullancağız.
balenaEtcher programını indirmek için Tıklayınız.
Programı indirip kurarak çalıştırınız ve Micro SD kartınızı bilgisayarınıza takarak aşağıdaki resimlerde gördüğünüz gibi OpenMediaVault imaj seç butonuna tıklayınız.
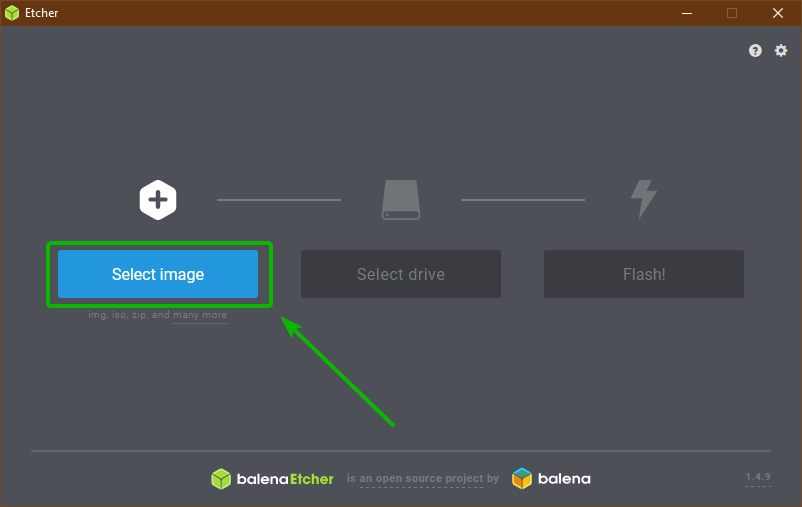
Açılan pencereden indirdiğiniz imaj dosyasını seçiniz.
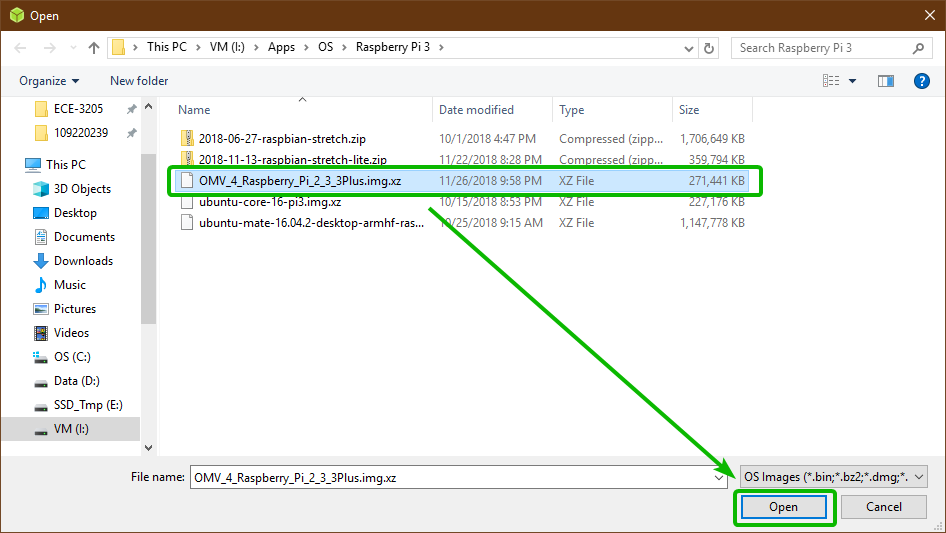
İmajın atılacağı kartı seçmek için Select Drive butonunu kullanınız.
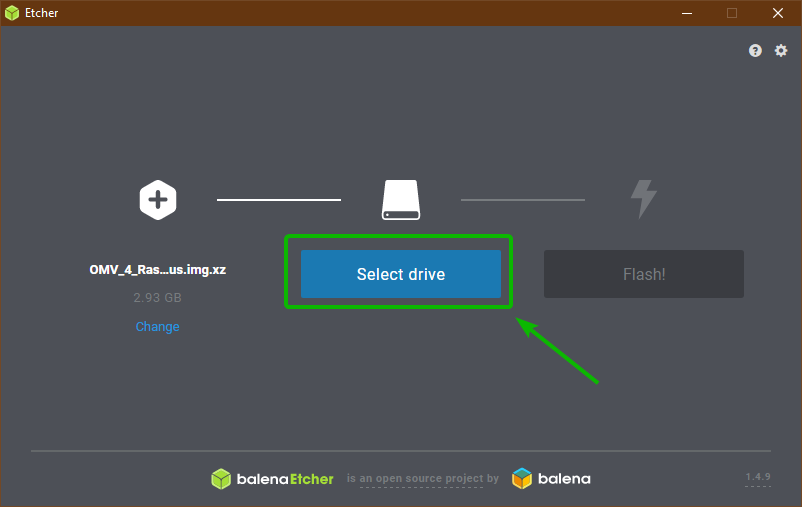
Cihazı seçip ilerleyiniz. Bu aşamada cihazının otomatikte seçilebilir.
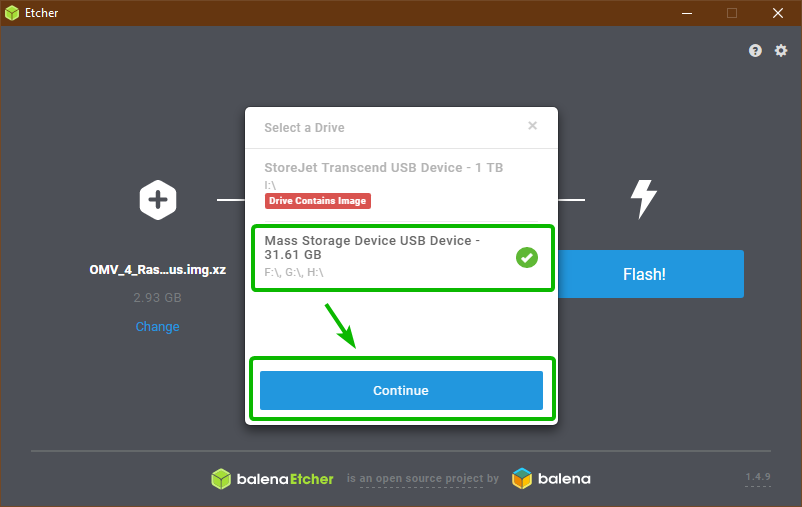
Flash butonunu kullanarak işlemleri başlatınız.
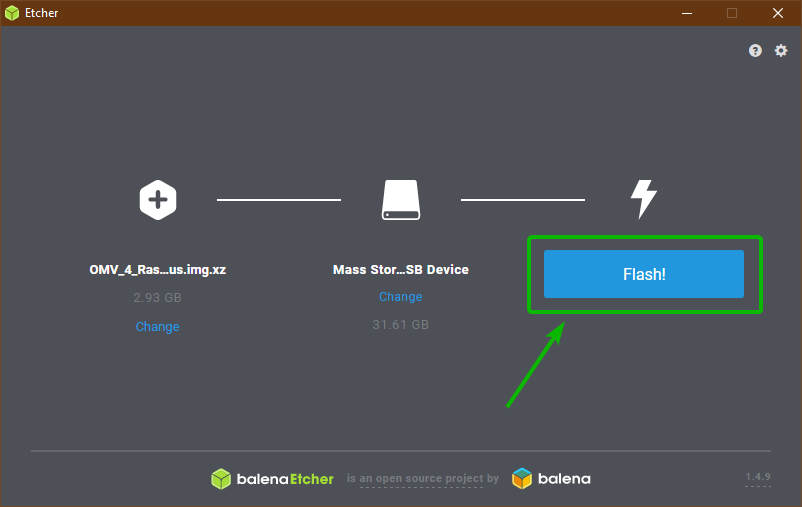
İşlemlerin tamamlanması biraz zaman alabilir.
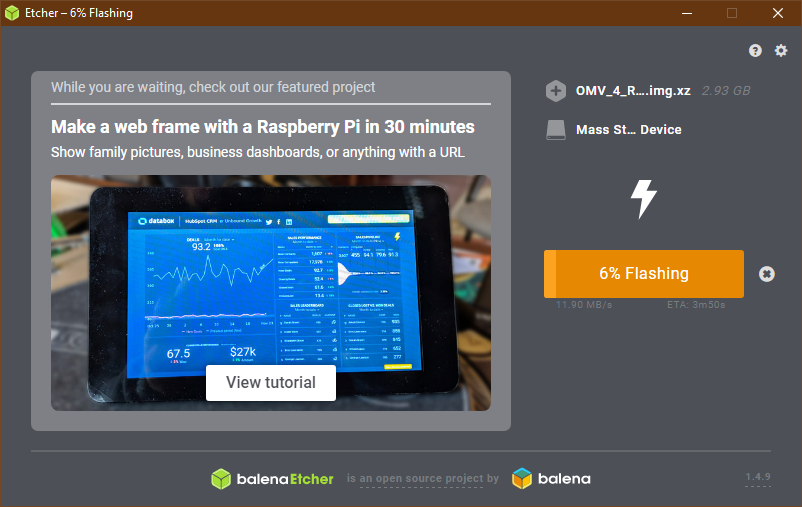
Tamamlandığında artık kartınızı çıkarabilirsiniz.
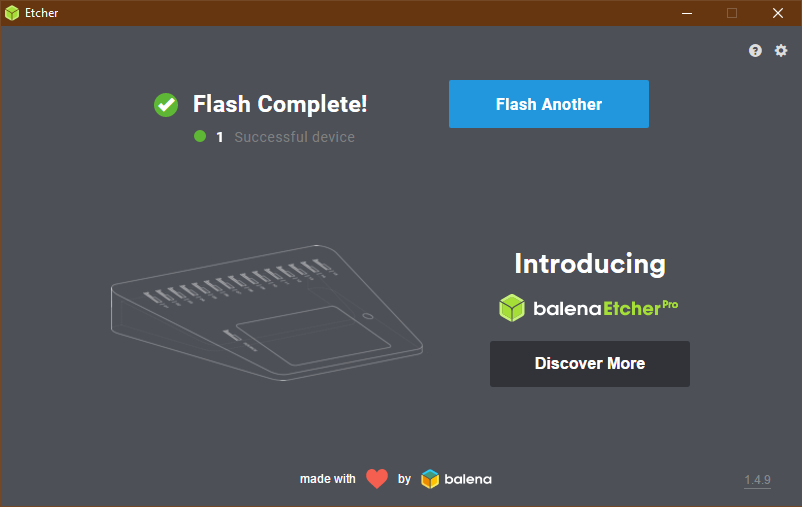
İmajımız an itibari ile artık kullanıma hazır halde. Sırada Raspberry Pi kartımızı bu imajımızla uyandırmak var.
3. Raspberry Pi Kartını OpenMediaVault İle Çalıştırma
İlk iki aşamayı geçtikten sonra artık kartımızı NAS yazılımımız olan OpenMediaVault ile uyandırma aşamasına geldik. Bu adımda dikkat etmeniz gereken en önemli olay Raspberry Pi kartını DHCP ile ile oromatik IP alabileceği bir modem, switch veya router cihazına Ethernet kablosuyla bağlamanız olacaktır. Aksi halde erişebilmeniz için bir IP ye sahip olmayacaktır. Bu hatırlatmayı yaptıktan sonra adımlarımızı tekrar sıralayalım:
- Raspberry Pi kartına imaj attığınız Micro SD kartını takınız.
- Raspberry Pi kartınızı Ethernet kablosu ile evinizdeki modemin Ethernet portlarından birine takınız.
- Raspberry Pi kartınızı HDMI ile bir monitöre bağlayınız. (Monitör yoksa TV nize de bağlayabilirsiniz)
- Şarj aletini prize takarak Raspberry Pi kartınıza enerji verebilirsiniz.

Resimdeki gibi tüm bağlantıları tamamlayıp karta enerjiyi verdikten sonra monitörünüzde işletim sisteminin ilklendirme aşamalarını görebileceksiniz. Birkaç dk sonra imaj başarıyla açıldıktan sonra sayfanın en altında kartınızın DHCP üzerinden aldığı IP adresini görebilirsiniz. İşte bu IP adresi ile NAS arayüzüne erişeceğiz.
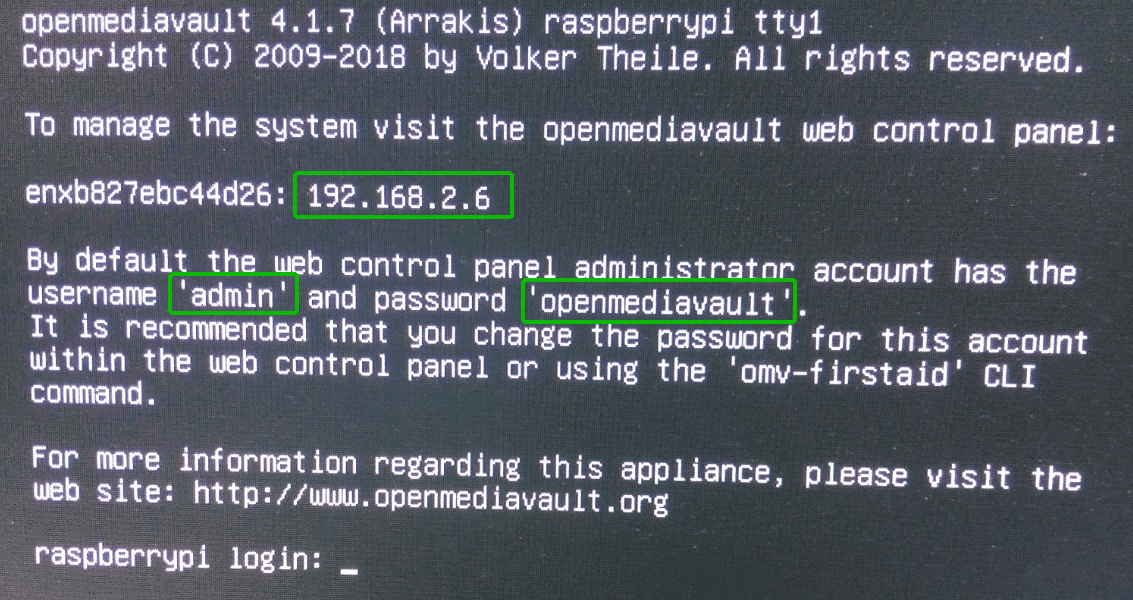
Bu aşamada eğer IP adresi göremiyorsanız ethernet kablonuzun çalıştığından ve modeminizin portunun aktif olduğundan emin olunuz. Ardından enerjiyi keserek tekrar veriniz.
3. OpenMediaVault NAS Arayüzüne Girme ve Ayarlar
Fiziksel tüm işlemleri başarıyla tamamlayıp cihazımıza IP adresi aldıktan sonra artık heyecanla arayüzümüze girebiliriz. Bunun için kartımızın aldığı IP adresini tarayıcıya yazarak giriş ekranına geliyoruz.
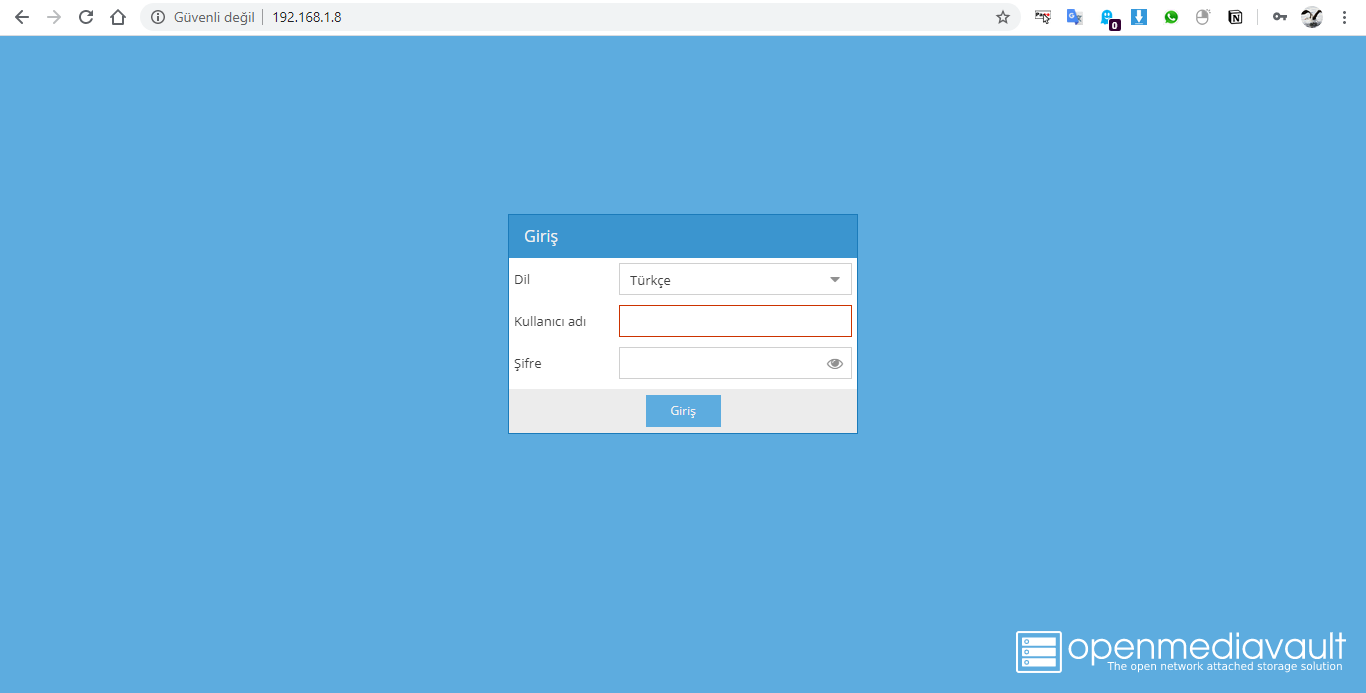
Bu ekranda giriş yapabilmeniz için öntnımlı gelen kullanıcı bilgileri şu şekildedir:
Kullanıc adı: admin Şifre: openmediavault
Ana ekranımızı gördükten sonra temel ayarları yapmaya başlayalım.
3.1 Sabit IP Adresi Ayarlama
Cihazının her açılıp kapanığında rastgele bir IP adresi alırsa yeni aldığı IP adresini bilmediğiniz için arayüze bağlanamazsınız. Bunun için ilk olarak sabit bir IP adresi ayarlamamız gerekiyor. Bu ayarlamayı yapabilmek için Menünden Ağ (Network) sayfasına gidiniz ve Arabirim sekmesindeki Ethernet bağdaştırıcısını seçerek Düzenleme (Edit) butonuna tıklayınız. Açılan penceredeki IPv4 bölümünde Metod seçeneğini Statik olarak seçiniz. Ardından mevcut IP adresinizi yazınız. Subnet olarak 255.255.255.0 kullanabilirsiniz. Gateway olarak modeminiz IP adresinizi yazınız. (IP bloğunuzdaki subnet aralığının ilk adresi modem IP adresidir)
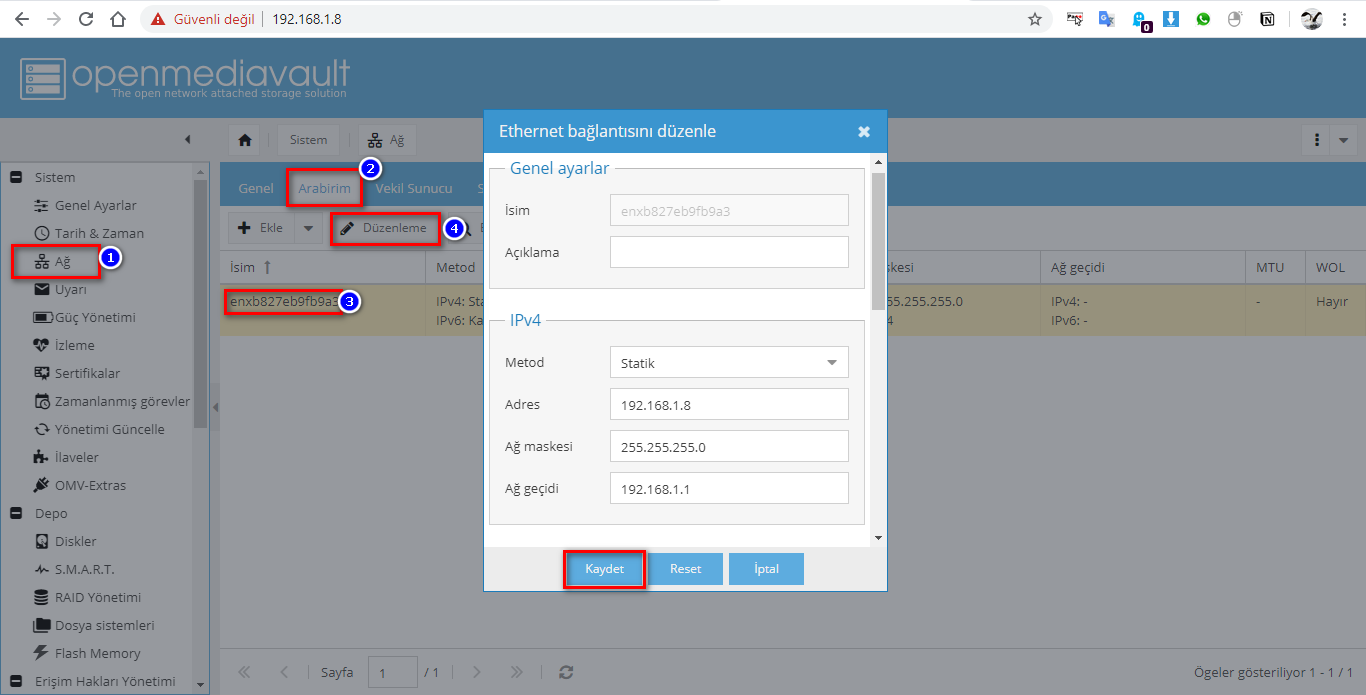
Bu işlemden sonra cihazınıza hep bu IP adresi ile bağlanacaksınız.
3.2 Giriş Şifresini Değiştirme
Güvenliğiniz için ön tanımlı olarak gelen şifreyi değiştirmelisiniz. Bunun için Genel Ayarlar sayfasından Ağ Yöneticisi Şifresi sekmesine gelerek yeni bir şifre belirleyebilirsiniz.
3.3 Arayüz Dilini Değiştirme
Cihazında kullanacağınız dili değiştirmek için ekranın sağ üstünde bulunan üç noktaya tıklayınız ve altındaki Dil (Languages) seçeneğinden istediğiniz dili ayarlayınız.
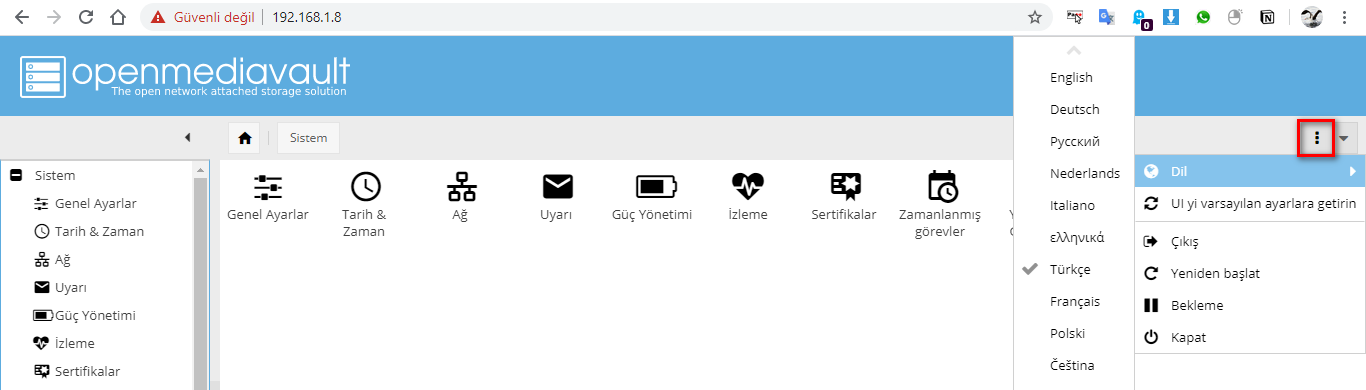
3.4 HDD Depolama Cihazını Sisteme Ekleme
Geldik en önemli ayarımıza. Bu aşamada SATA dan USB ye çevirici kablomuzla kartımıza bağladığımız sabit diskimizi sisteme eklerek depolama alanı olarak kullanacağız. Bunun için menüden Diskler sayfasına gidiniz. Bu sayfada diskimizi aygıt olarak listede görmemiz gerekiyor. Eğer diskinizi burada göremiyorsanız;
- SATA dan USB ye çevirici kablonuz çalışmıyor olabilir. Windows işletim sistemli bilgisayarınıza takarak test ediniz.
- Eğer çevirici kablonuz çalışıyorsa Raspberry Pi karta yeterli enerjiyi sağlamamış olabilirsiniz. Standart şarj adaptörleri 5V 0.7A veya 5V 1A civarlarındadır. Fakat bu güç HDD leri çalıştırmak için yeterli değildir. Hatta kartınızın birçok modülü de bu sebeple çalışmıyor olabilir. Bu durumda en az 5V 2A değerinde bir adapter kullanınız. Orjinal Raspberry Pi adaptörü en doğru seçim olacaktır ama yoksa tavsiye edilen değerler 5V 2.5A lik şarj adaptörüdür.
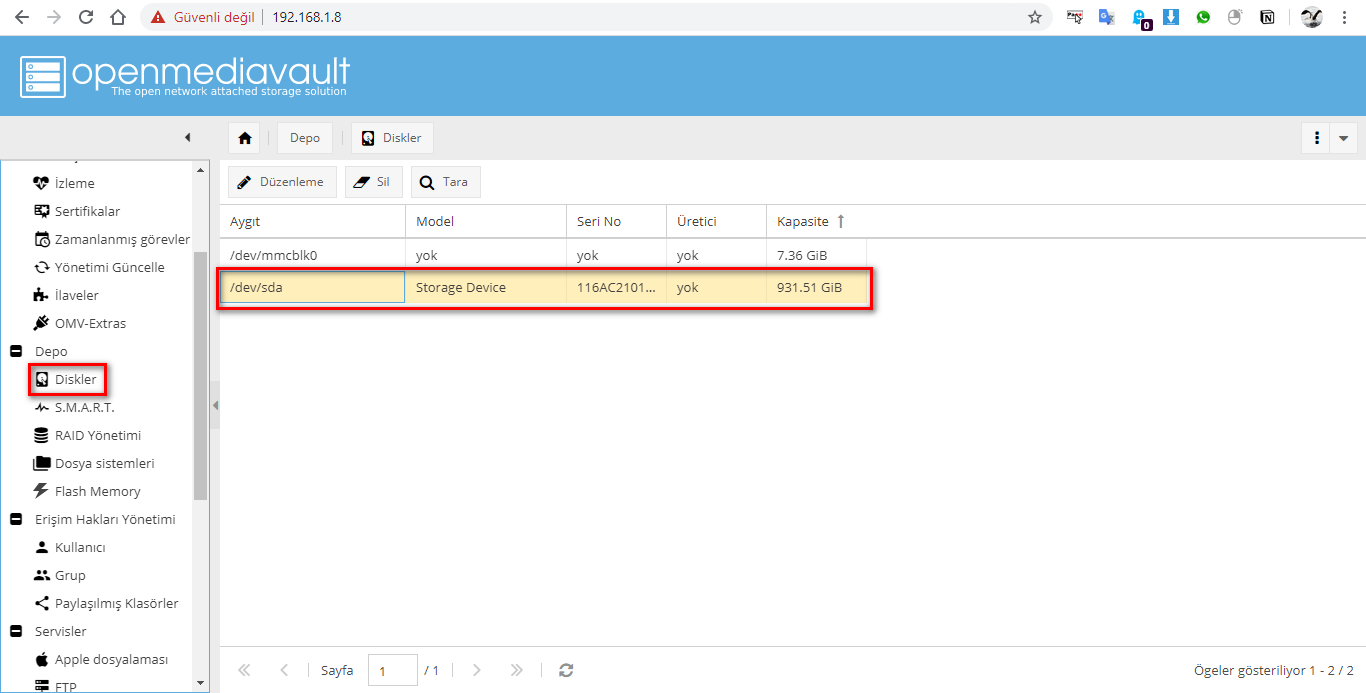
Diski kullanmaya başlamadan önce seçerek Sil butonunu kullanınız ve Hızlı modda biçimlendiriniz. Ardından bu diski dosya sistemine eklemenin zamanı gelmiş bulunmaktadır. Bunun için menüden Dosya sistemleri sayfasına giderek Yarat (Create) butonu ile diskinizi seçerek EXT4 dosya sismetinde ekleyiniz.
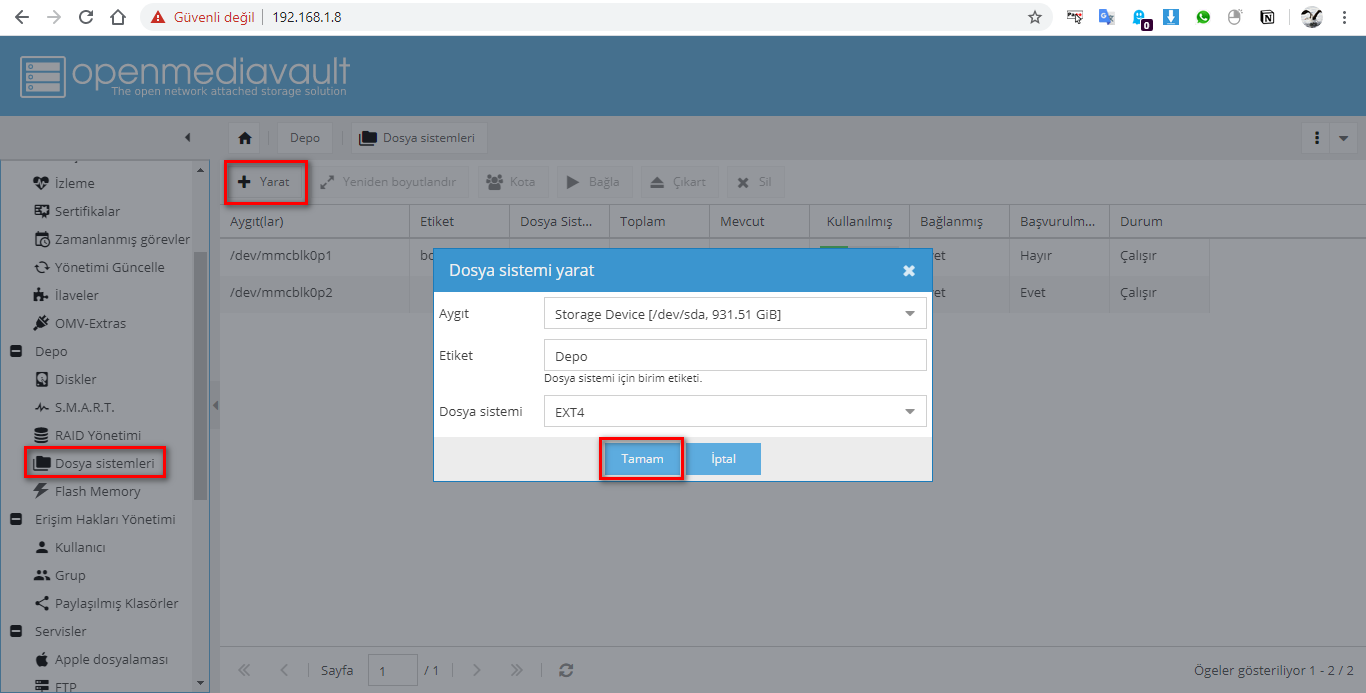
İşlemi başarıyla geçtikten sonra Bağla (Mount) butonunu kullanarak diskimizi aktif ediyoruz. Bu bağlama işleminin ardından kalan ve kullanılan disk bilgisi barını görmeye başlayacaksınız.
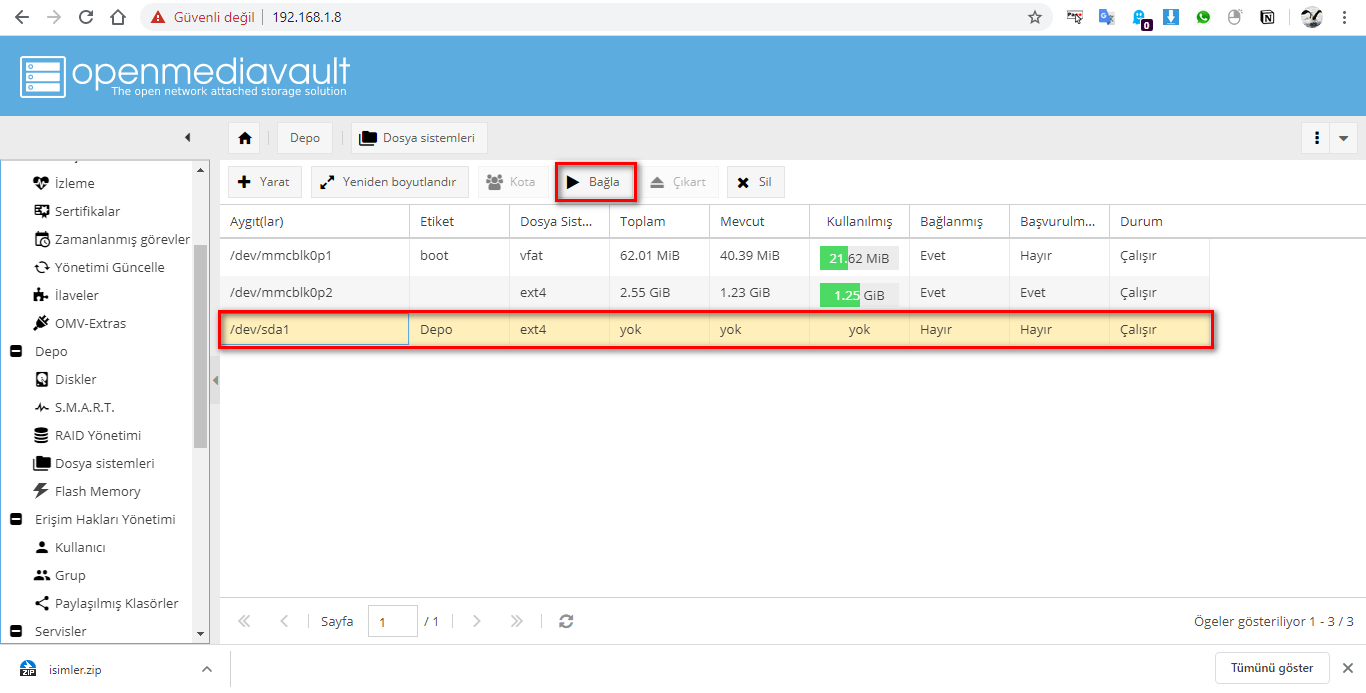
Şimdi sırada klasörlerimizi ve kategorilerimizi oluşturarak paylaşıma açmak var. Bunun için menüden Paylaşılmış Klasörler sayfasına girerek yeni bir paylaşım klasörü oluşturalım.
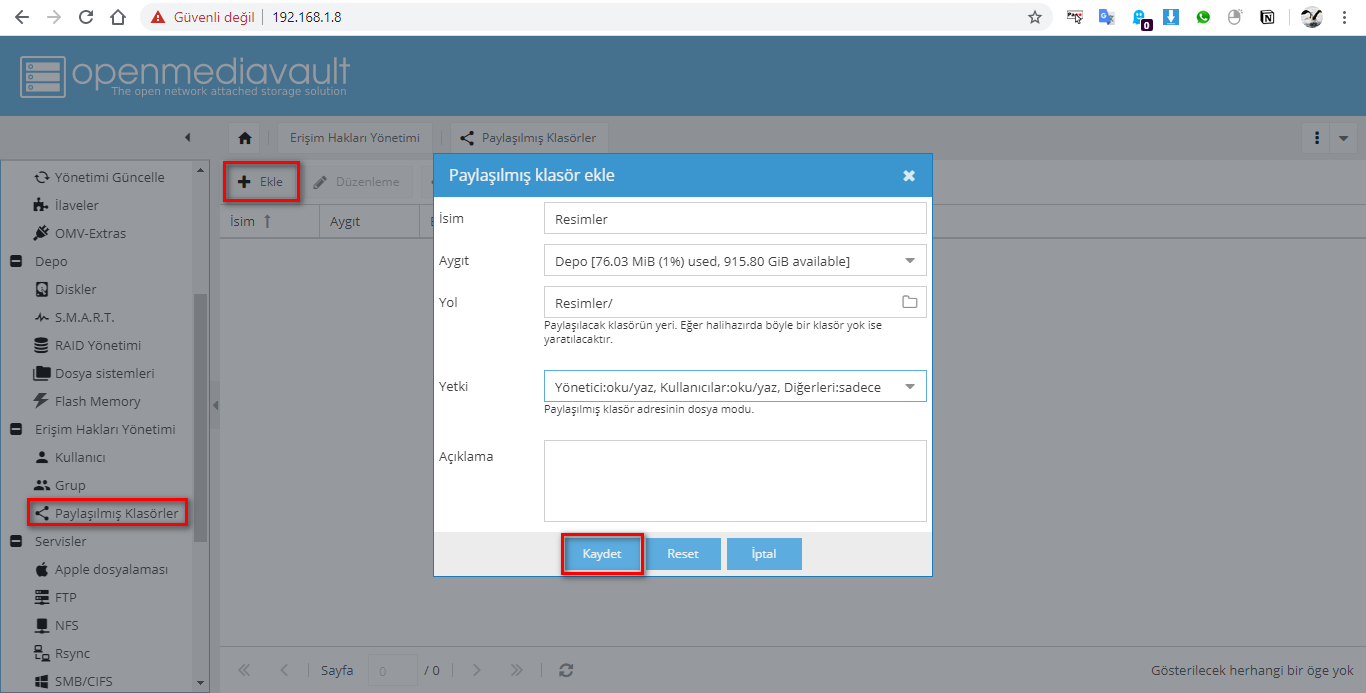
Bu şekilde dilediğiniz kadar klasör oluşturarak ve her klasör için yetki seçerek NAS cihazınızı daha kullanışlı bir hale getirebilirsiniz. Ardından son işlemimize geçelim ve menüden SMB/CIFS sayfasına gidelim. Açılan sayfada en üstteki tiki aktif hale getirerek servisleri açalım. Bu servislerin ne olduğunu merak ediyorsanız Tıklayınız.
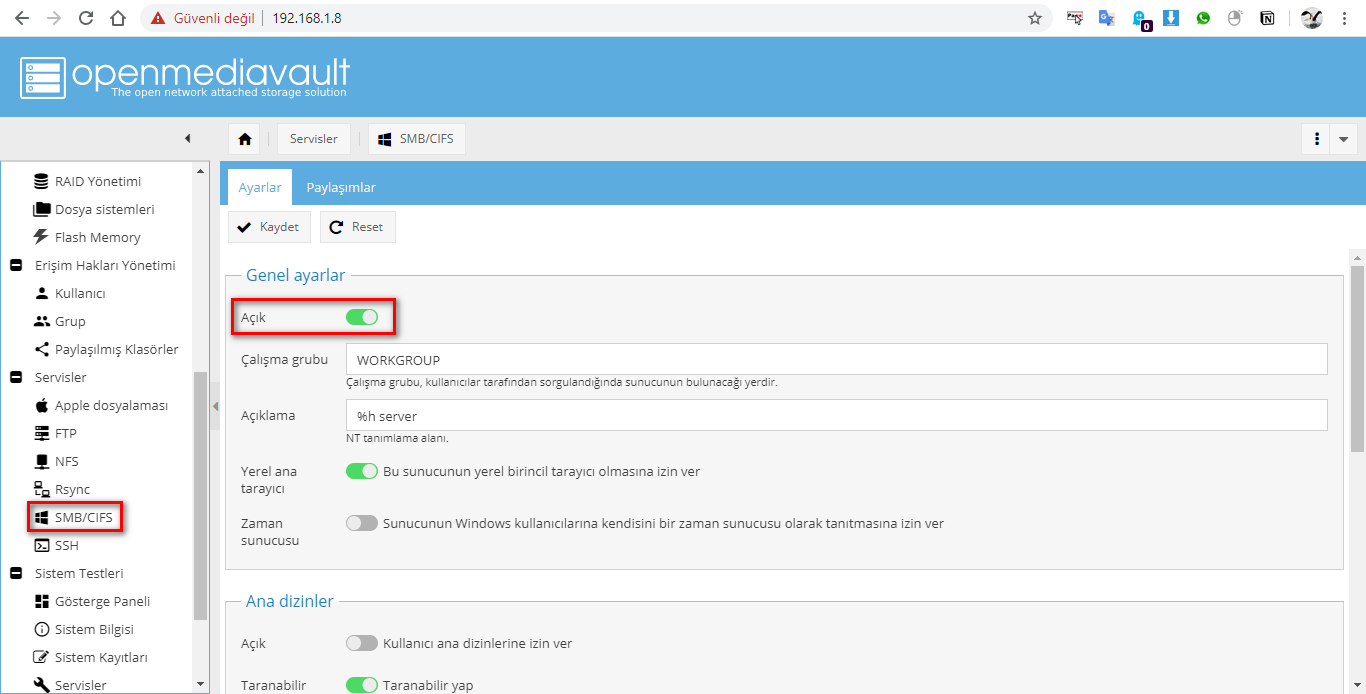
Aynı sayfada yan sekme olan Paylaşımlara gidini ve Ekle diyerek açılan pencerede Paylaşılmış klasör seçeneğinden klasörünüzü seçiniz. Herkese açık bölümünden ise “Misafirler müsaade edilmiştir” seçeneğini seçiniz. Son olarak “Yetkileri alt dizinlere aktar” tikini aktif ederek kaydediniz.
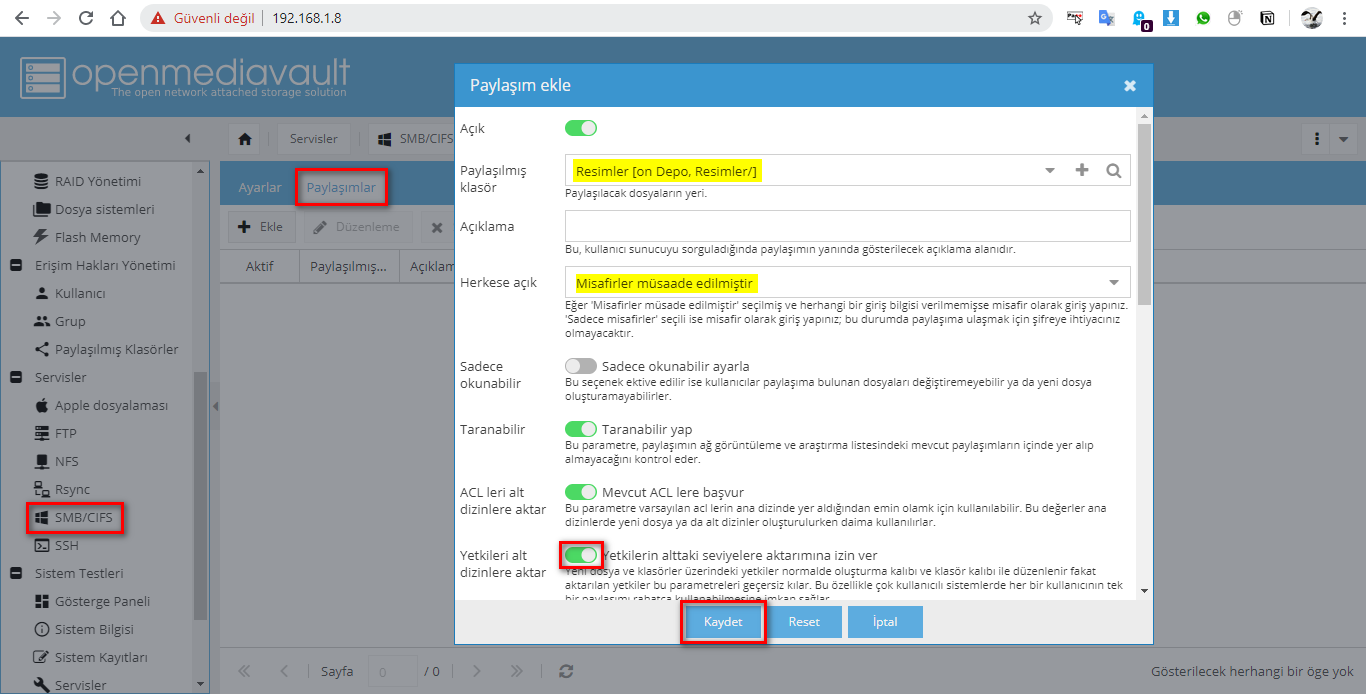
Artık oluşturduğunuz klasörleri paylaşıma başarıyla açtınız. Bu dakikadan sonra sadece onlara erişme işi kalıyor. Bunun için Başlat->Çalıştır ile IP adresinize \\192.168.1.8 ile gidiniz. Aynı işlemi direkt dosya yöneticisindeki adres çubuğuna yazarakta yapabilirsiniz.
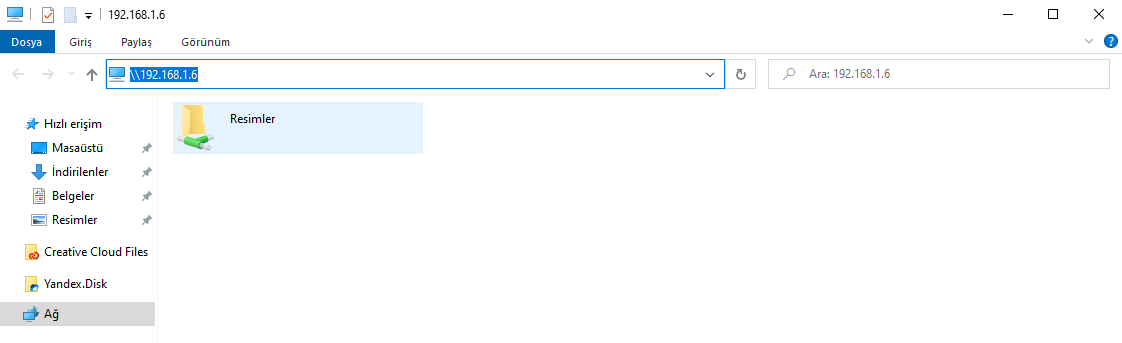
Gördüğünüz gibi klasörümüze eriştik ve kullanmaya başlamak için önümüzde hiçbir engel kalmadı 🙂
3.5 NAS Üzerindeki Dosyalarımıza İnternet Üzerinden Erişme
Oluşturduğumuz NAS ile artık dosya depolama işlemlerimizi rahatça yapmaya başladık. NAS cihazımız ile aynı ağ üzerindeyken bağlantı ve erişimde hiçbir problem yaşamadan kullanmaya da başladık. Peki okuldan veya işyerinden internet üzerinden NAS cihazımıza nasıl erişeceğiz? Bu sorunun cevabını yazdığım yazılardan birinde açıkça anlattım. Aşağıdaki linkten yazıma giderek rahatlıkla işlemleri yapabilirsiniz.
NAS cihazına internet üzerinden erişebilmek için Tıklayınız.
4. NAS Cihazımız Ne Kadar Hızlı?
Zincir, en zayıf halkası kadar güçlüdür. Bu sözden yola çıkarak cihazınızı ve ortamınızı hesaba katmalısınız. Ev internetiniz ile normal paketlerde 5mbps Upload hızına sahip oluyoruz. Yani NAS cihazınızı internet üzerinden kullanmaya çalıştığınızda Raspberry pi kartınız ne kadar hızlı olursa olsun saniyede en fazla 5mbps hız elde edebilirsiniz. Buda NAS cihazınızdan dosya çekerken max 0,625 MB/s hıza denk gelir. Fakat NAS cihazınıza dosya atarken ev internetiniz ne kadar Download hızına izin veriyorsa o kadar hız elde edebilirsiniz. Örneğin 35mbps kullanan bir kullanıcı saniyede max 4,375 MB/s hız elde edebilir. Resim, belge vs dosyalarınız için idare edilebilir değer bu.
Aynı ağdayken kullanırsanız ise bu sefer Raspberry Pi kartınızın yeteneklerini düşünmemiz gerekir. Örneğin Raspberryi Pi 2 B modelinde Ethernet hızı 100mbps olduğu için saniyede max 12.5 MB/sn hız elde edebilirsiniz. Hem Upload hem de Download için. Eğer Daha yüksek bir ethernet hızına sahip RaPi kullanıyorsanız, mesela 1gbps, bu sefer saniyede maksimum 125 MB/sn hız elde edebilirsiniz. Fakat böyle bir durumda Rapi kartınızda kullandığınız Micro SD kart devreye girer. Ortalama bir Micro SD Class 10 kart saniyede 80/90 MB/sn hızı mümkün kıldığı için elde edeceğiniz hız ne kadar gigabit ethernet arayüzünüz veya wireless adaptörünüz olsa bile maksimum 80/90 MB/sn olacaktır.
Özetle aynı ağdayken, yani ev ortamında kullandığınızda NAS cihazınız oldukça yeterli olacaktır ve sistemdeki en düşük hız sizin hızınızı belirleyecektir. Fakat ev ortamının dışına çıkarak internetten bağlanarak kullandığınızda internet servis sağlayacınızın limitleri sizin limitleriniz olacaktır. Tabi resimler ve belgeler için kabul edilebilir bir hız olmaya devam edeceksinizdir.
Takıldığınız bir yer olursa aşağıdaki yorum butonunu kullanmaktan çekinmeyiniz.