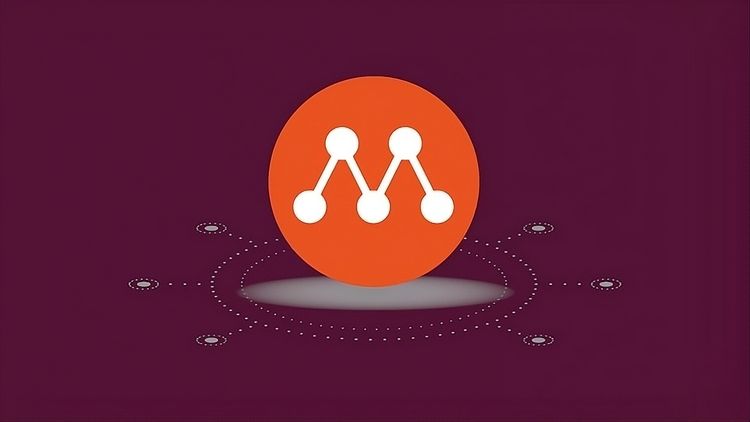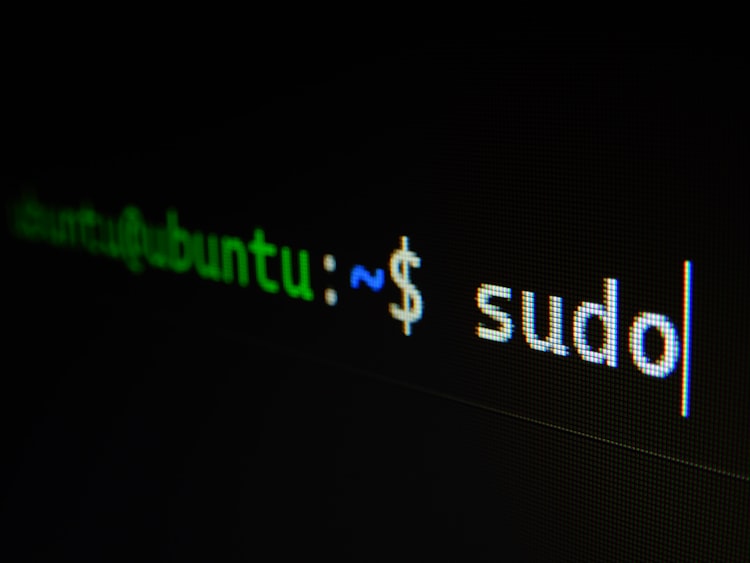Digitalocean Windows Kurulumu | Detaylı ve Resimli Anlatım
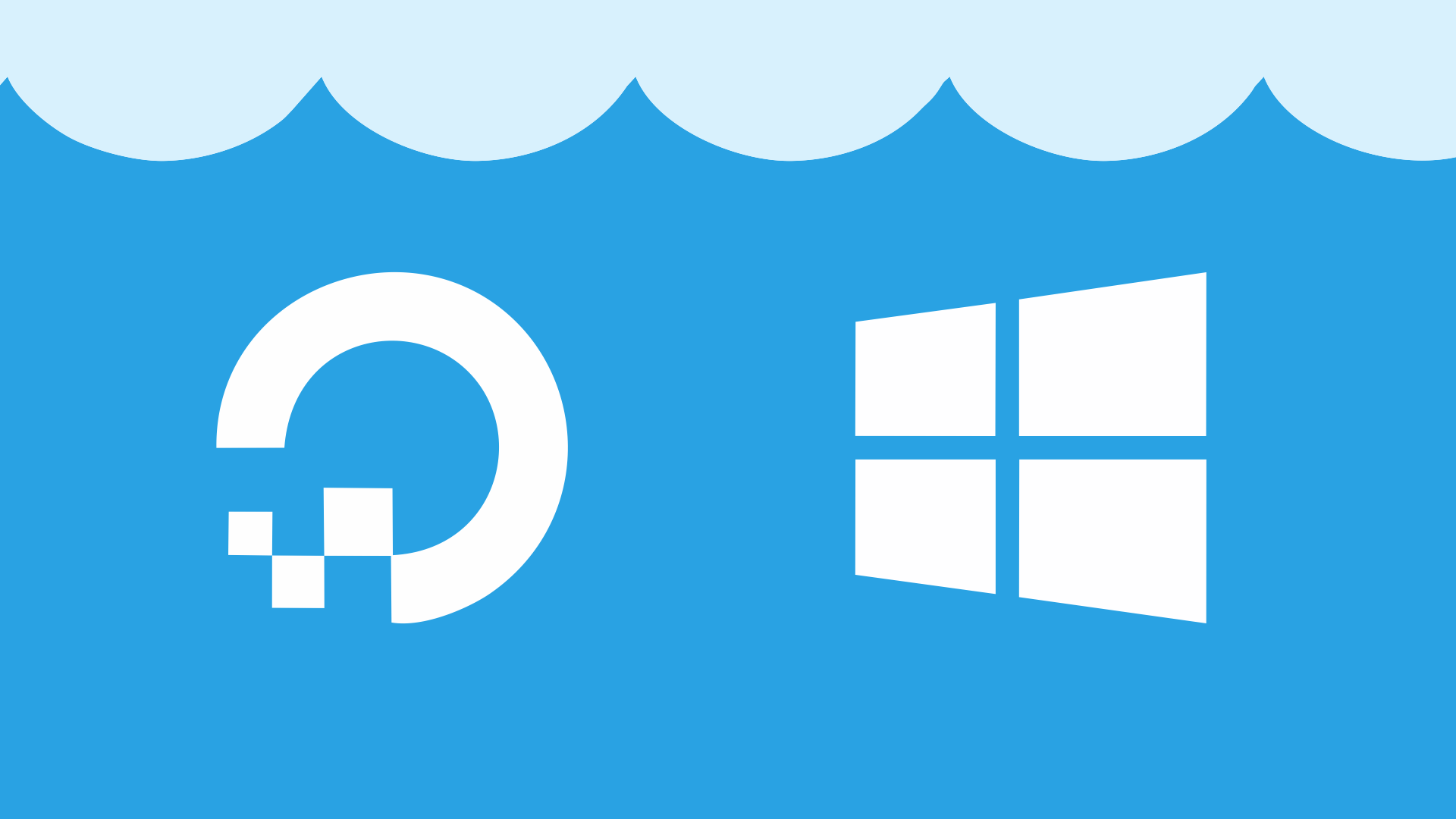
Digitalocean kullananların dropletlerine nasıl Windows kurulumu yapacağını bugün sizlerle resimli ve detaylı olarak paylaşıyoruz. Böylece en güncel kurulumu sizde rahatlıkla yapabileceksiniz.
Bildiğiniz üzere eğer sunucu ortamında bir işletim sisteminizin olmasını ve 7/24 erişim sağlamak istiyorsanız hemen VPS/VDS veya Dedicated sunuculara başvuruyoruz. Lakin gerek fiyatlar gerekse firma güvenilirliği açısından çoğumuzun tercihi Digitaloceandan yana oluyor. Sonuçta şahsım adıma konuşmam gerekirse aylık 5 TL ye VDS hizmetine ne kadar güvenemiyorsam aylık 30-40$ a aynı hizmeti sunan firmalardan da fiyatlar yüzünden yararlanamıyorum. Bu nedenle bir dünya devi olan Digitalocean üzerinden 5$ lık bir droplet oluşturarak her işimi görebiliyorum. Üstelik mükemmel bir hizmet kalitesiyle.
Başlıkta da yer aldığı üzere bu yazımızda Windows işletim sistemini Digitalocean dropletimize nasıl kuracağımızı anlatacağız. Peki Digitalocean üzerinden hazır Windows kurulumu yer almıyor mu? Neden bu kadar uğraşıyoruz? sorularına cevap verecek olursak maalesef Digitalocean sadece UNIX tabanlı işletim sistemlerini hazır kurulum olarak kurmanıza imkan sunuyor. Bu nedenle arayüz üzerinden Windews kurulumu seçemiyorsunuz. Ee hal böyle olunca bizde çok basit bir yöntemle kendi Windows işletim sistemimizi kendimiz kuruyoruz. Hadi hemen başlayalım.
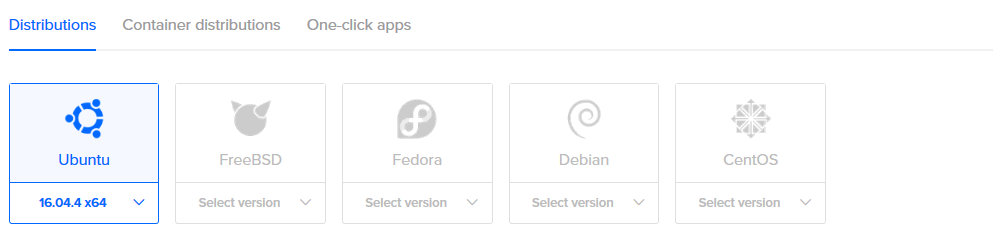
1-Dropletimizi oluşturalım ve Bağlanalım
Bu aşamayı önemsiz olduğu için geçiyorum. İleride “Digitalocean Droplet Oluşturma” tarzı bir yazı yazarsam linkini paylaşırım ama şimdilik hesabınız üzerinden istediğiniz boyutta (5$ lık olan tavsiyemdir) bir dropleti Ubuntu 16.04 işletim sistemini seçerek oluşturunuz. Ardından ya site üzerindeki konsoldan yada Putty aracılığı ile sunucunuza bağlanarak yeni şifrenizi oluşturun. Bu 1 nolu aşamayı yapamayanlar yorum yazabilir veya Digitalocean droplet oluşturma gibi küçük bir araştırma yaparak kolaylıkla halledebilirler.
2-Kurtarma Diskini Bağlama
Elimizde artık Ubuntu kurulu bir sunucu var ve biz Windows imajını bu ubuntuyla değiştirmek istiyoruz. Bu nedenle Digitalocean teknik destek talebi oluşturarak kurtarma diskini bağlamalarını isteyeceğiz.
Öncelikle sağ üst menüdeki can simidi logosuna tıklayınız.

Ardından giriş yaparak (Sağ üstte Login yazan buton) ve yine sağ üstteki profil resmine tıklayarak açılan menüden “Go To Tickets” linkine tıklayınız.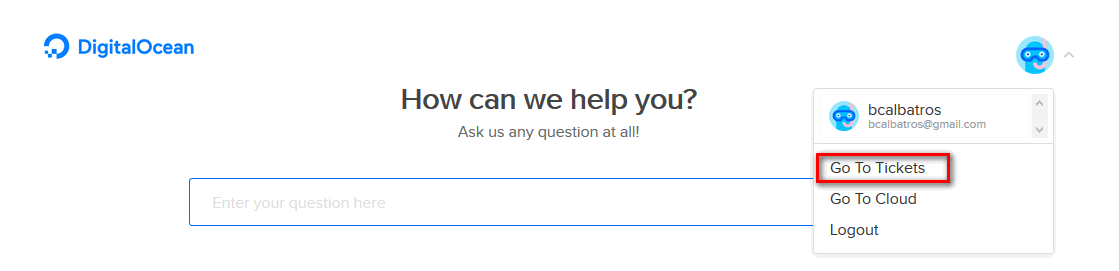
Şimdi yeni bir Ticket açıyoruz. Bunun için Create New Ticket yazan butona tıklayınız.
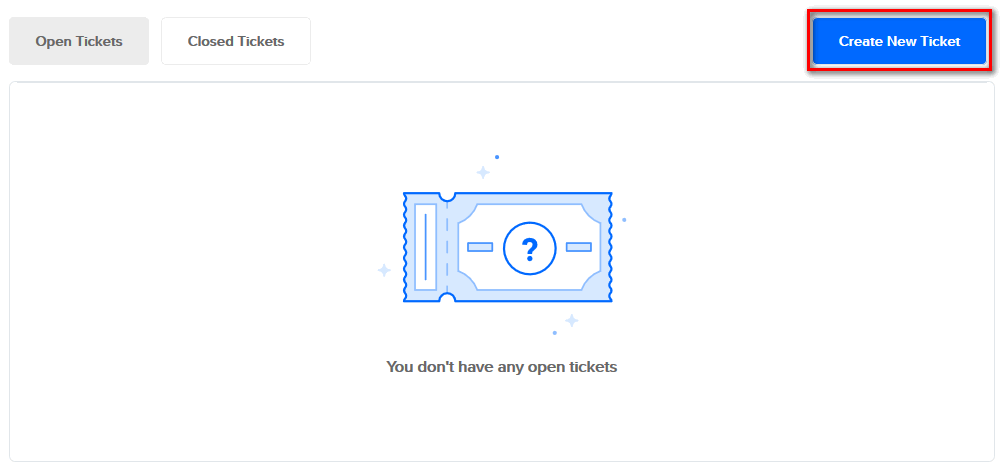
Ticket detaylarımız ve yazılacak alttaki resimde yer adığı gibi olmalıdır. İşaretlediğim yere droplet adınızı yazınız. Eğer dropleti seçmezse droplet adınızı ve ip adresini alttaki mesajda Thanks yazan satırdan sonra aşağı ekleyiniz. Ardından Submit Ticket butonuna tıklayınız.
Başlık: Recovery ISO
Metin:
Hello,
Please mount recovery ISO to my droplet.
Thank you.
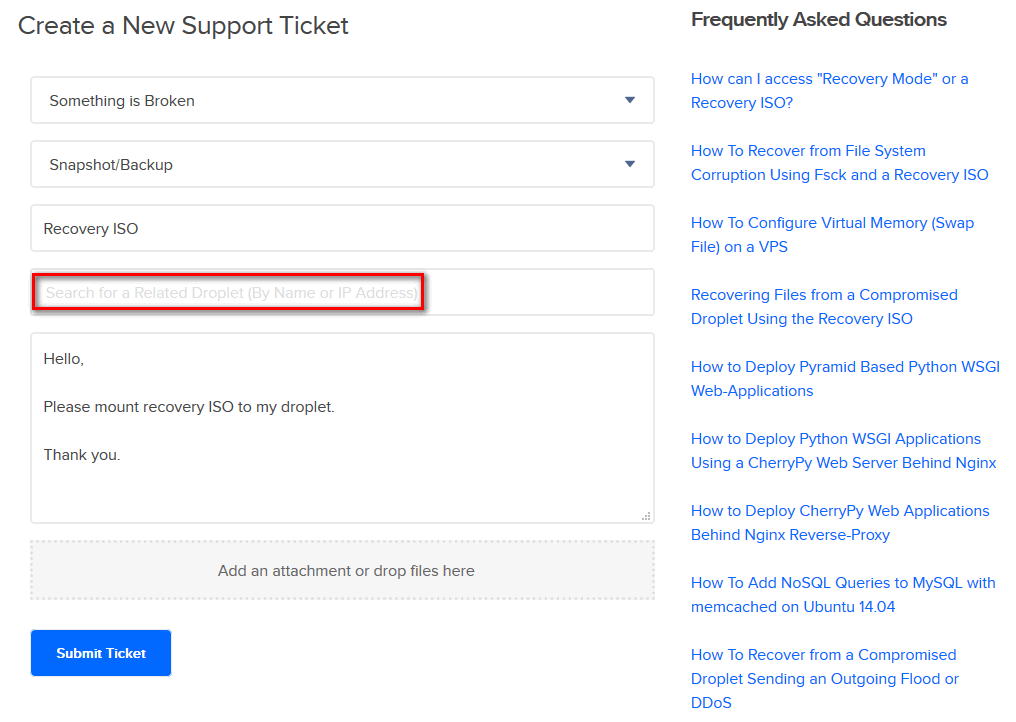
Bu işlemden kısa bir süre sonra (belki uzunda sürebilir yoğunluğa göre) destek talebiniz yanıtlanacak ve Hello! I have mounted our Recovery ISO to your Droplet.... şeklinde devam eden bir yanıt alacaksınız. Bu mesajdan sonra diğer aşamaya geçebiliriz.
3-Windows İmajını Kurmak
Kurtarma moduna girebilmek için ilk yapmamız gereken şey dropletimizi kapatıp baştan açmak olmalıdır. Bunu sitedeki panelden resimde gördüğünüz buton ile yapabilirsiniz.
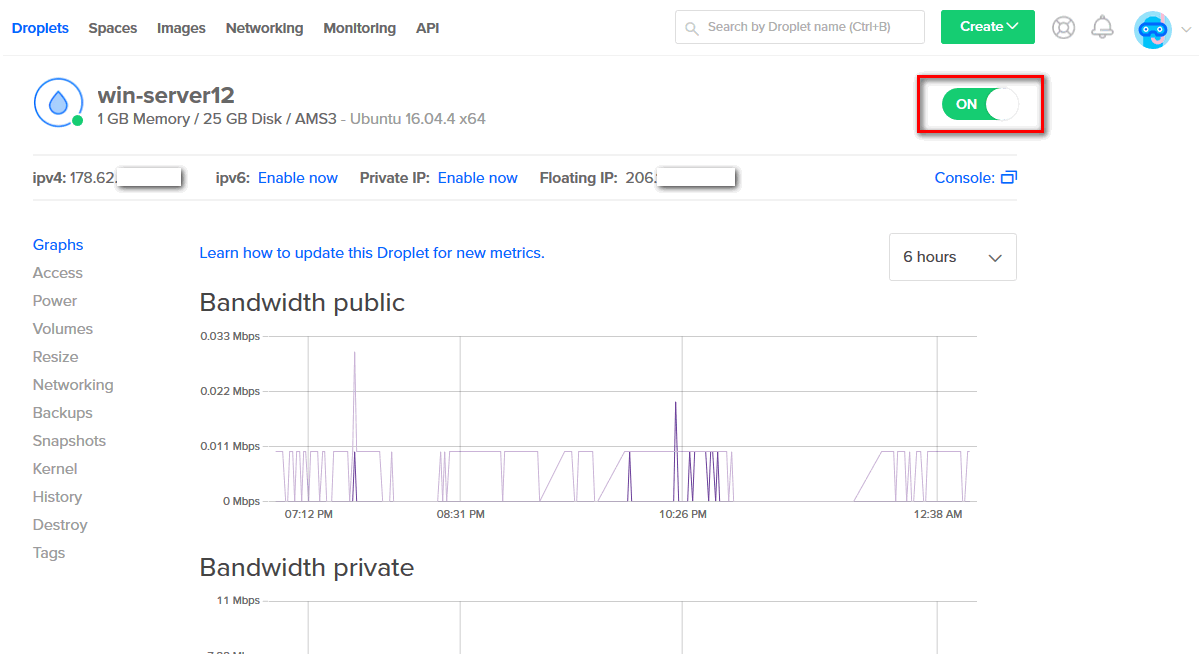
Eğer bu butona tıklayıp Turn off diyerek kapattıysanız ve tekrar tıklayıp açtıysanız hemen bu butonun altında yer alan Console yazısına tıklayınız. Bundan sonraki işlemlerinizi buradaki konsol yerine Putty kullanarakta gerçekleştirebilirsiniz. Seçim sizin.
Konsol açıldığı zaman karşınıza aşağıdaki resimde olduğu gibi bir içerik çıkacak. Bu ekranda 6 yazarak entera basınız. Yani Interactive Shell menüsünü kullancağınız.
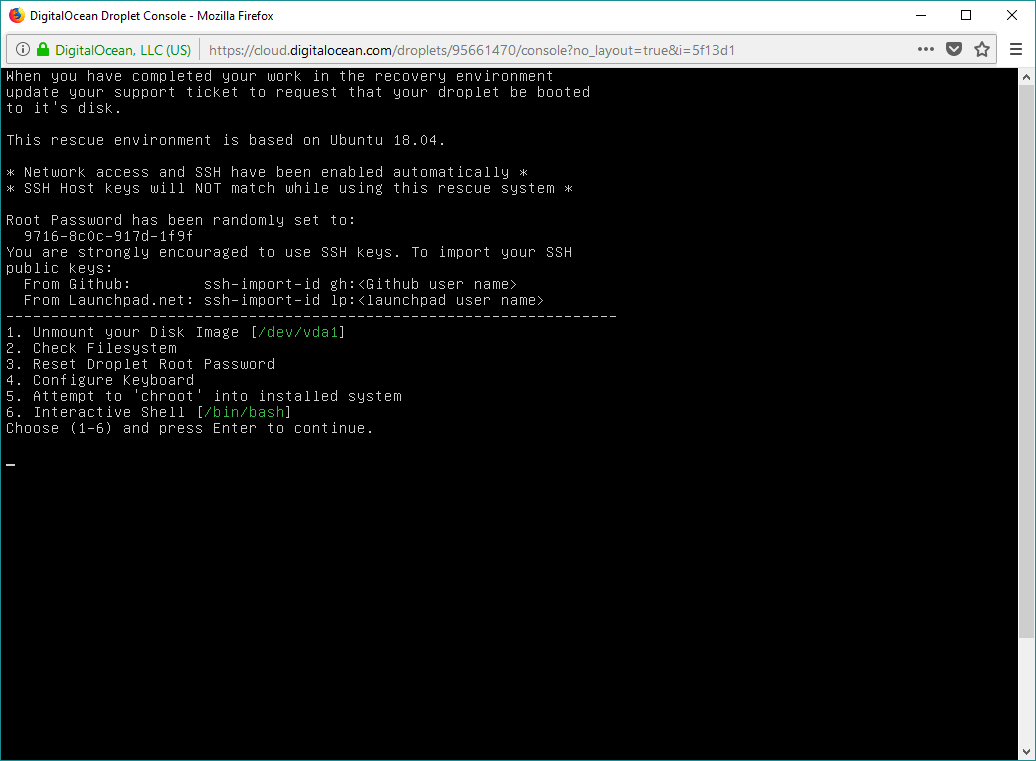
Sırada yeni bir ekranımız var ve bu açılan ekrandan artık Windows imajımızı sunucumuza indirerek kurulumu başlatacağız. Kullanacağımız komutumuz şu şekilde:
wget -O- xxxxxxx | gunzip | dd of=/dev/vda
!! Konsolda yazarken İngilizce klavye kullandığınız için | işaretini Alt+124 ile, = işaretini Alt+61 koyabilirsiniz.
!! Buradaki xxxx yazan alana Windows imajımızın adresini yazmamız gerekiyor. Eğer elinizde .gz uzantılı bir upload edilmiş windows imajı varsa bu alana yazarak komuta enter deyiniz ve kuruluma başlatınız. Eğer yoksa;
!!! Kerteriz Blog olarak bu kurulumu başarılı bir şekilde tamamlayabilmeniz için sizlere Windows Server 2012 R2 Standart, Windows Server 2016 Standart ve Windows 10 imajlarının .gz uzantılı linklerini verebileceğimizi belirtmek isteriz. Bunun için aşağıdaki linkten bizim referansımızla Digitaloceana kayıt olmanız ve kurulum için gerekli olan $10 ı kendi Digitalocean hesabınıza yüklemenizi istiyoruz.(Kuracağınız dropletin 2 aylık ücreti). Ardından yorum bırakarak gerekli URL i edinebilirsiniz.
Digitaloceana Kayıt Olmak İçin Tıklayınız.
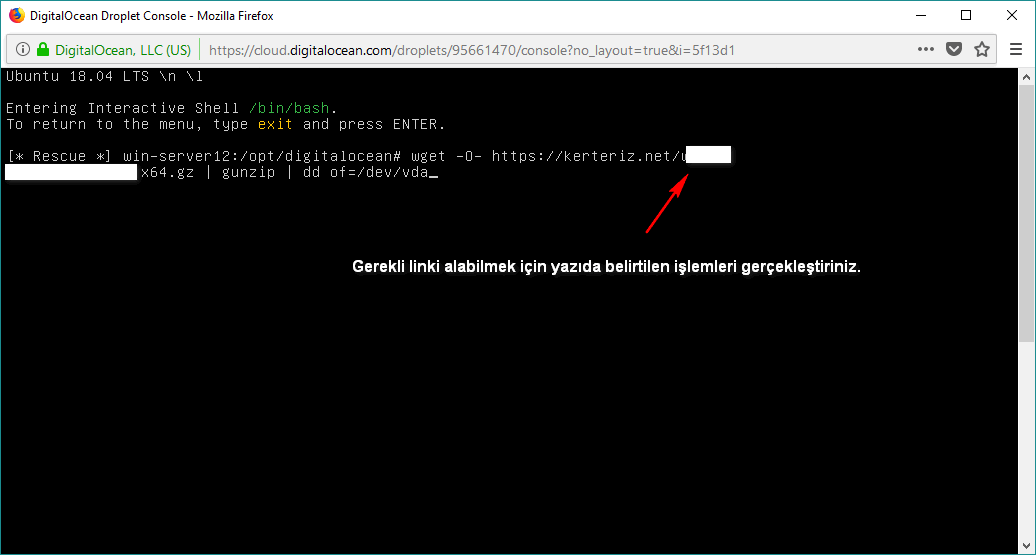
Bu komutu yazıp enterladıktan sonra kurulum işlemi başlayacak ve karşınızda şunun gibi bir ekran olacak.
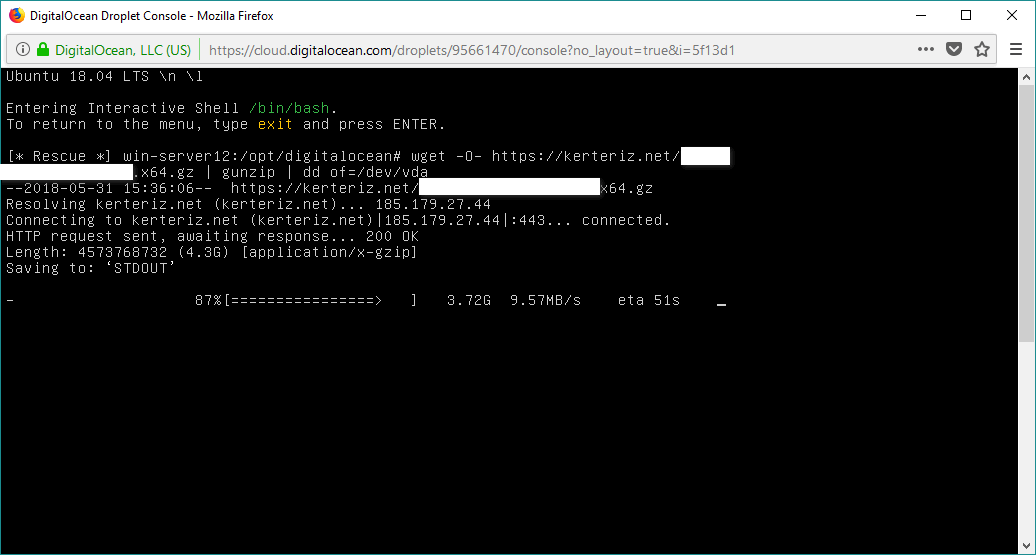
Bu yükleme işlemi tamamlandığında görmeniz gereken ekran şu şekilde olmalıdır:
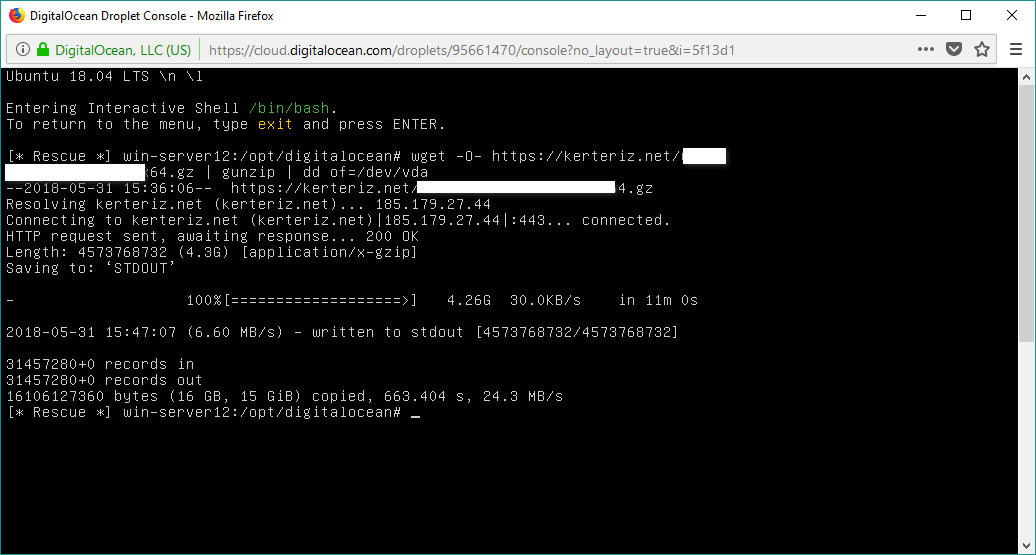
Sizde kurulumu tamamladıysanız artık yeni aşamaya geçebiliriz.
4-Kurtarma İmajını Çıkarmak
Artık Windowsumuzu kurduğumuza göre kurtarma imajını sunucudan sökebiliriz. Bunun için öncelikle dropleti yine aynı şekilde kapatınız. (On butonunu Off durumuna getiriniz)

Tekrardan açtığımız Ticket içine girelim ve şu mesajı yanıt olarak yazalım:
Mesaj:
Hello, we’ve removed the recovery image.
Thank you.
Mesajı gönderdikten sonra yine ekibin cevap yazmasını bekliyoruz. Ekip cevap yazdığında (alttaki resimdeki gibi) dropletimizi tekrardan On durumuna getirebiliriz. yani sunucumuzu açıyoruz.
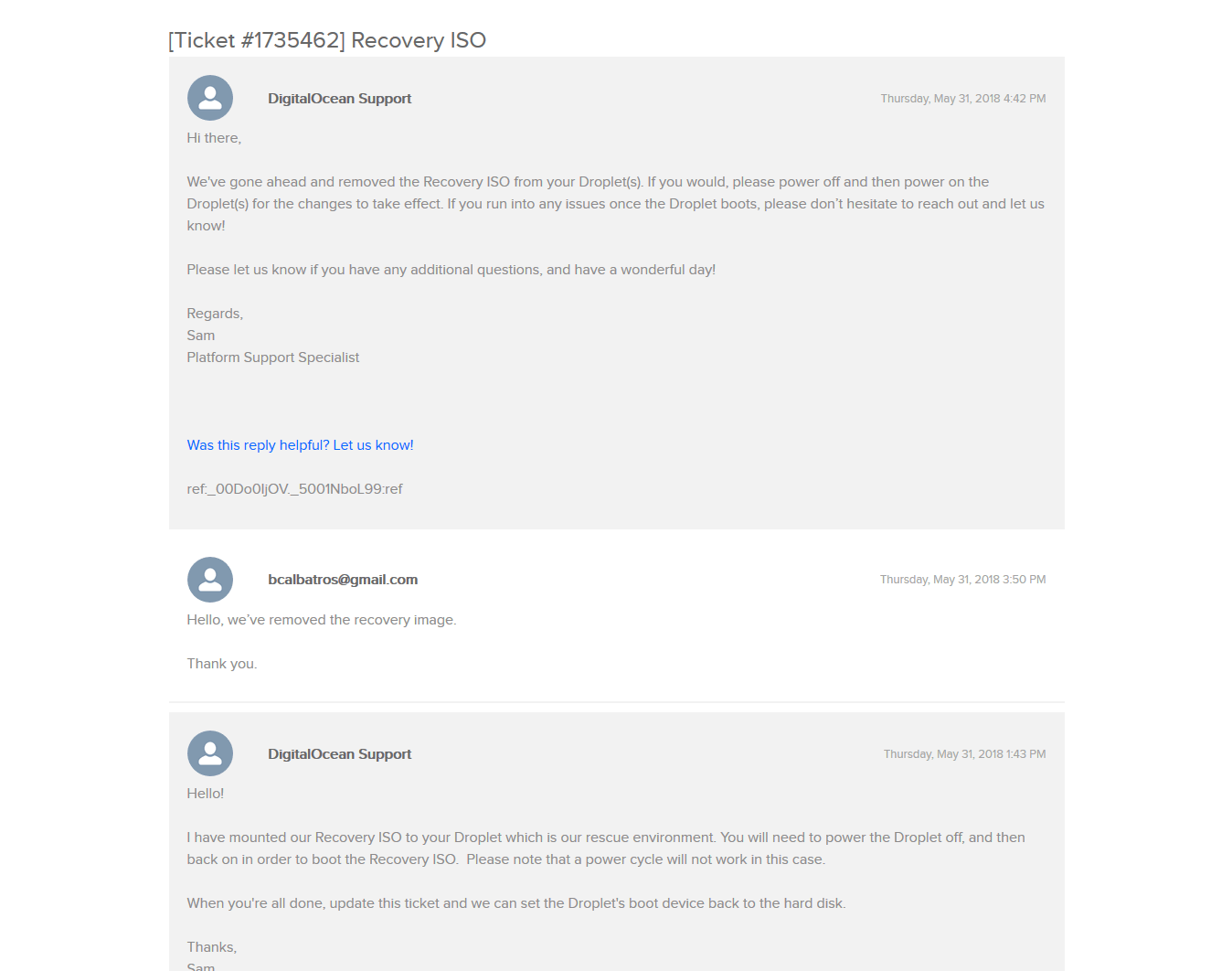
Eğer sunucumuzu açtıysak yeni aşamaya geçmenin vakti gelmiş demektir.
5-Windows Oturumu Açmak ve İlk Ayarlar
Yanıt mesajını aldıktan ve dropletimizi açtıktan sonra siteden yine Console linkine tıklayarak konsol ekranını açalım. Bu açılışta eğer Windows giriş ekranını görüyorsanız tebrik ederiz ki kurulumu başarılı bir şekilde yaptınız demektir 🙂 Eğer yine siyah konsolda devam eden işlemler görüyorsanız konsolu kapatın ve birkaç dk sonra açın. Çünkü Windows halen başlatılma aşamasında demektir.
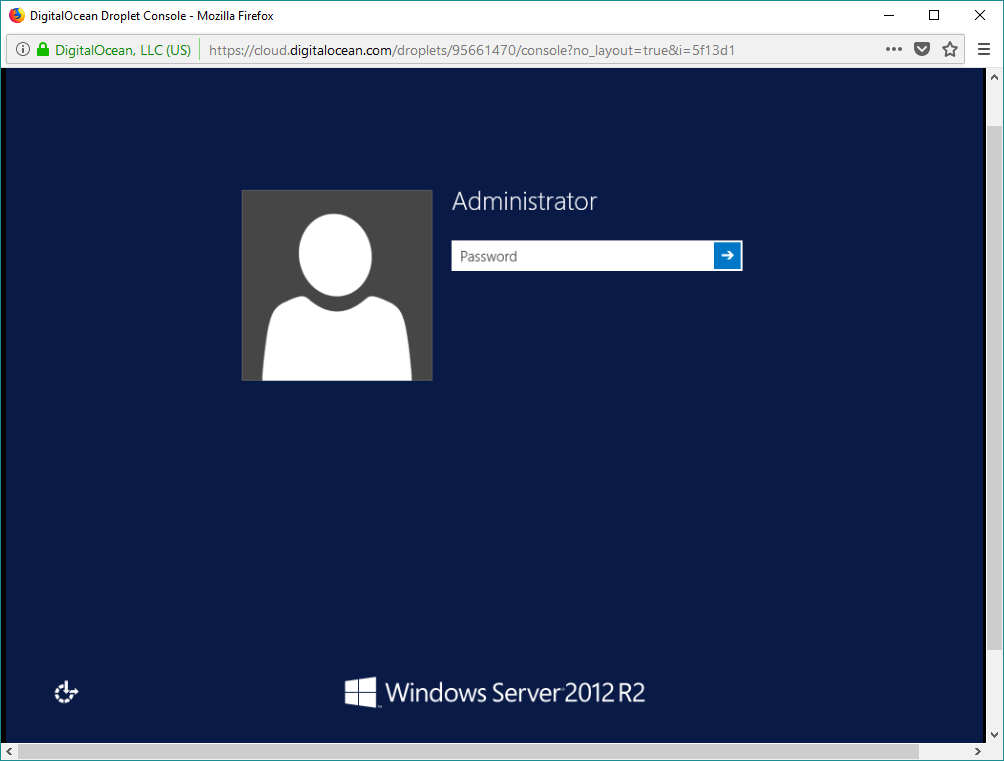
Peki giriş şifresi nedir? Hemen yazıyorum: P@ssword64
!! Konsolda yazarken İngilizce klavye kullandığınız için @ işaretini Alt+64 ile koyabilirsiniz.
Giriş yaptıktan sonra ilk yapmamız gereken iş droplet IP adresimizi Windowsa statik IP olarak tanımlamak olacak. Bunun içinde Ağ ve İnternet Ayarları bölümünden Ethernet bağdaştırıcısının IPv4 ayarlarını kendi IP bilgilerinizle doldurmanız gerekiyor.Kendi IP bilgilerinizi konsolun en altındaki siyah kısımdan görebilirsiniz.
!! konsoldayken fare imleci sizi takip etmiyor. Bunun için tüm işlemlerinizi kalvyeden Tab tuşunu kullanarak yapmalısınız.
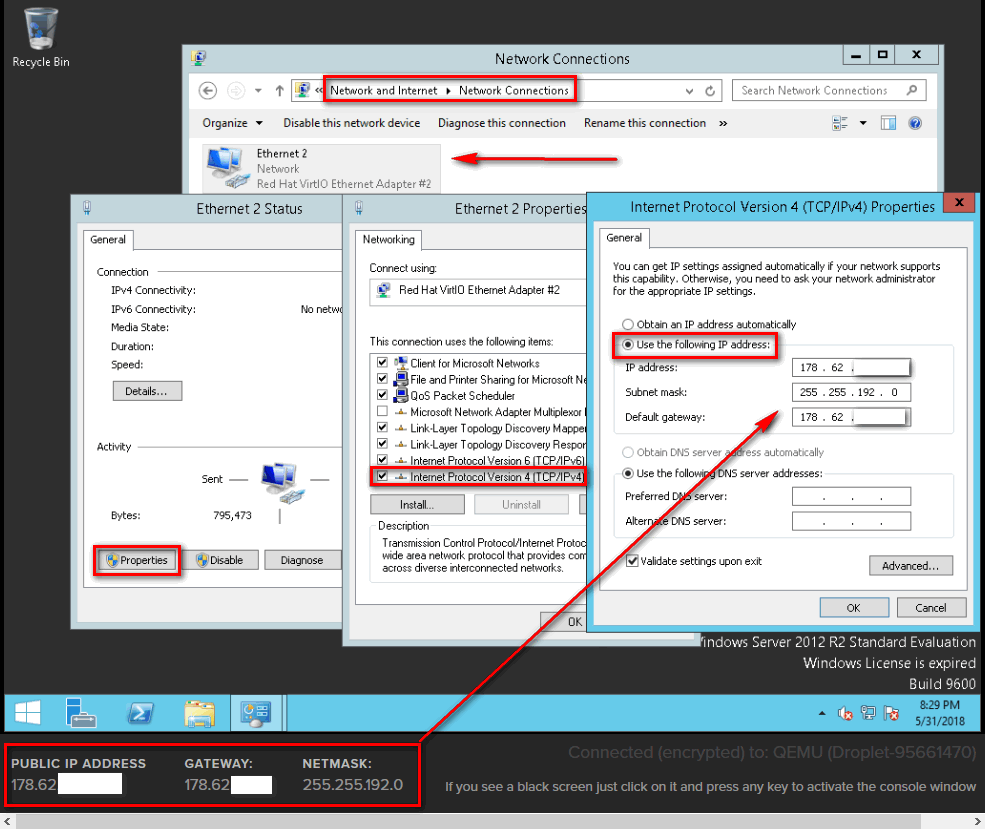
Artık konsoldan çıkıp Uzak Masaüstü Bağlantısı yapmanın ve Windowsumuzu rahat rahat kullanmanın zamanı geldi. Bunun için konsol pencerisini kapatın ve kendi bilgisayarınızdan başlat menüsüne girerek Uzak Masaüstü Bağlantısını açınız. Ardından sunucu IP nizi yazarak giriş yapınız.
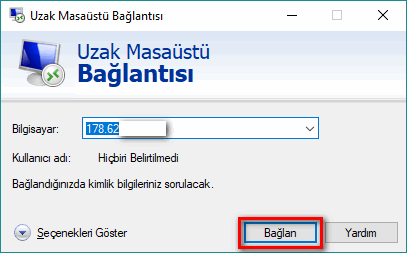
Kullanıcı Adı: Administrator
Şifre: P@ssword64
Artık Digitalocean dropletiniz üzerine kurduğunuz Windows işletim sisteminizi rahatça kullanmaya başlayabilirsiniz. Ama son iki aşamayı tamamlamanız gerekiyor çünkü internet erişimi ve disk kullanımı için son iki aşama gereklidir. Öyleyse devam edelim.
6-Diskleri Aktif Duruma Getirme
Sunucunuza kurduğunuz Windows işletim sisteminden Bilgisayarıma girip bakarsanız sadece C:// diskini göreceksinizdir. Şimdi küçük birkaç ayarla geri kalan alanınızı D:// diskine bağlayalım.
Bunun için öncelikle Server Managere girin ve sağ üstteki Tools altındaki Computer Management bölümüne giriniz.
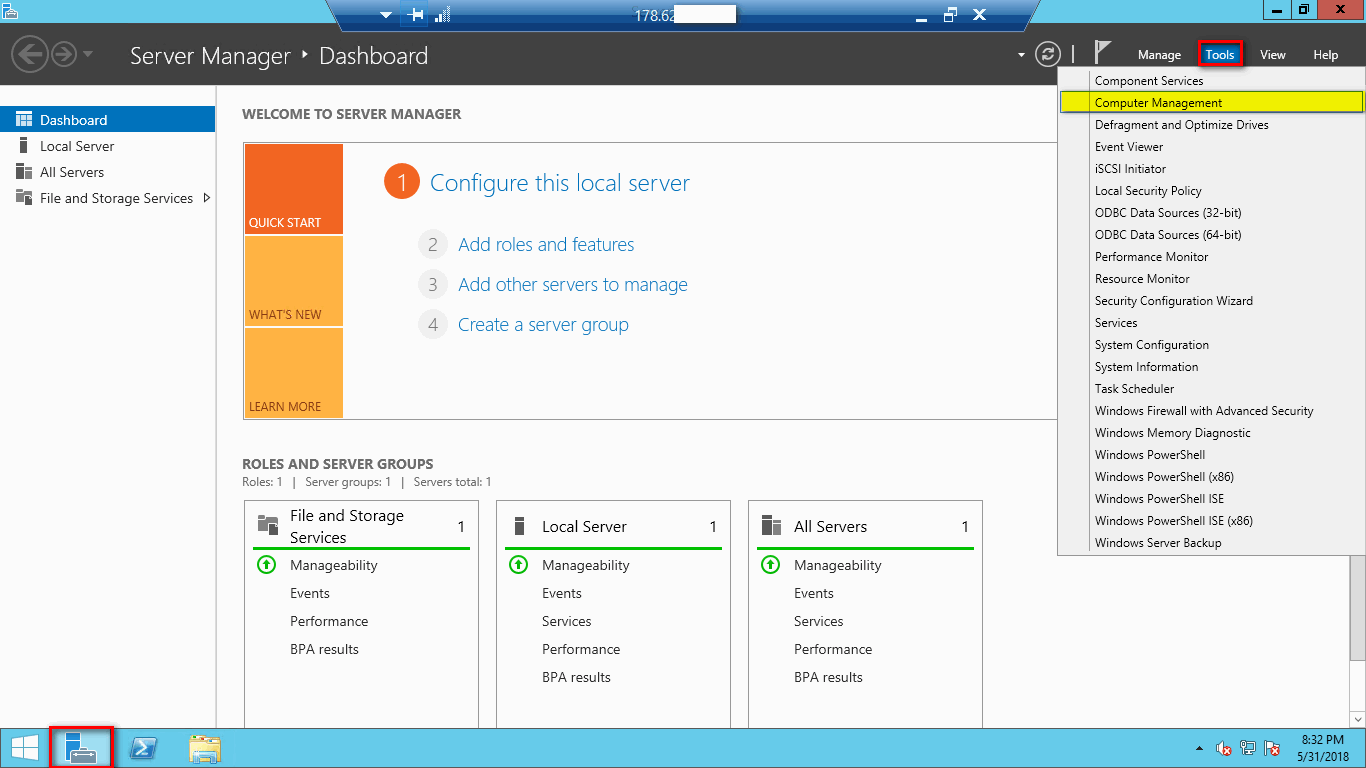
Ardından sol menüden Disk Managementi seçin ve sağ taraf alt kısımda siyah renkte ve Unallocated olarak gözüken disk parçasına sağ tıklayarak New Simple Volume i seçiniz.
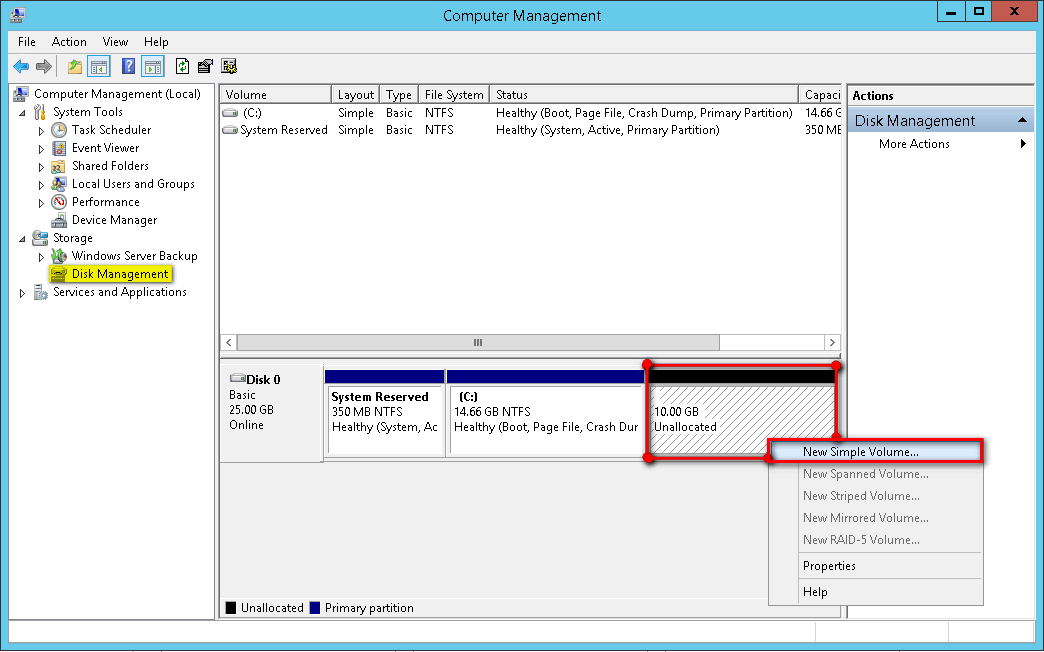
Açılan pencereden hızlıca Next Next diyerek kurulumu bitiriniz. Daha sonra tüm pencereleri kapatınız ve Bilgisayarıma giriniz. karşınızda bu sefer D:// diskini de göreceksiniz.
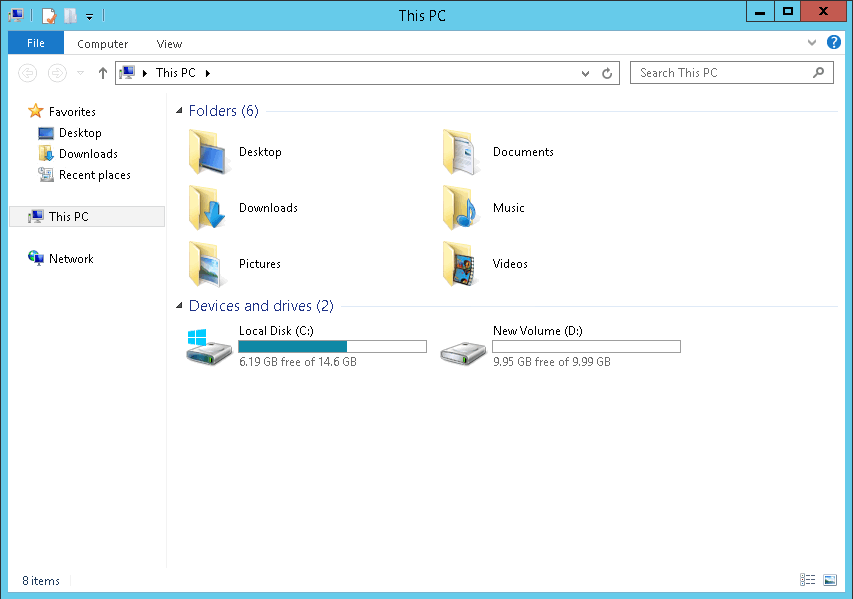
Böylece dropletinizde satın aldığınız 25GB SSD diskinizi tam olarak kullanabilirsiniz.
7-İnternet Erişimini Açmak
Son ve en önemli aşamamızda Windowsumuzda internet erişimini açacağız. Böylece sunucunuzdaki Windows üzerindeki tarayıcılar ilede internete erişip gezintinizi başlatabilirsiniz.
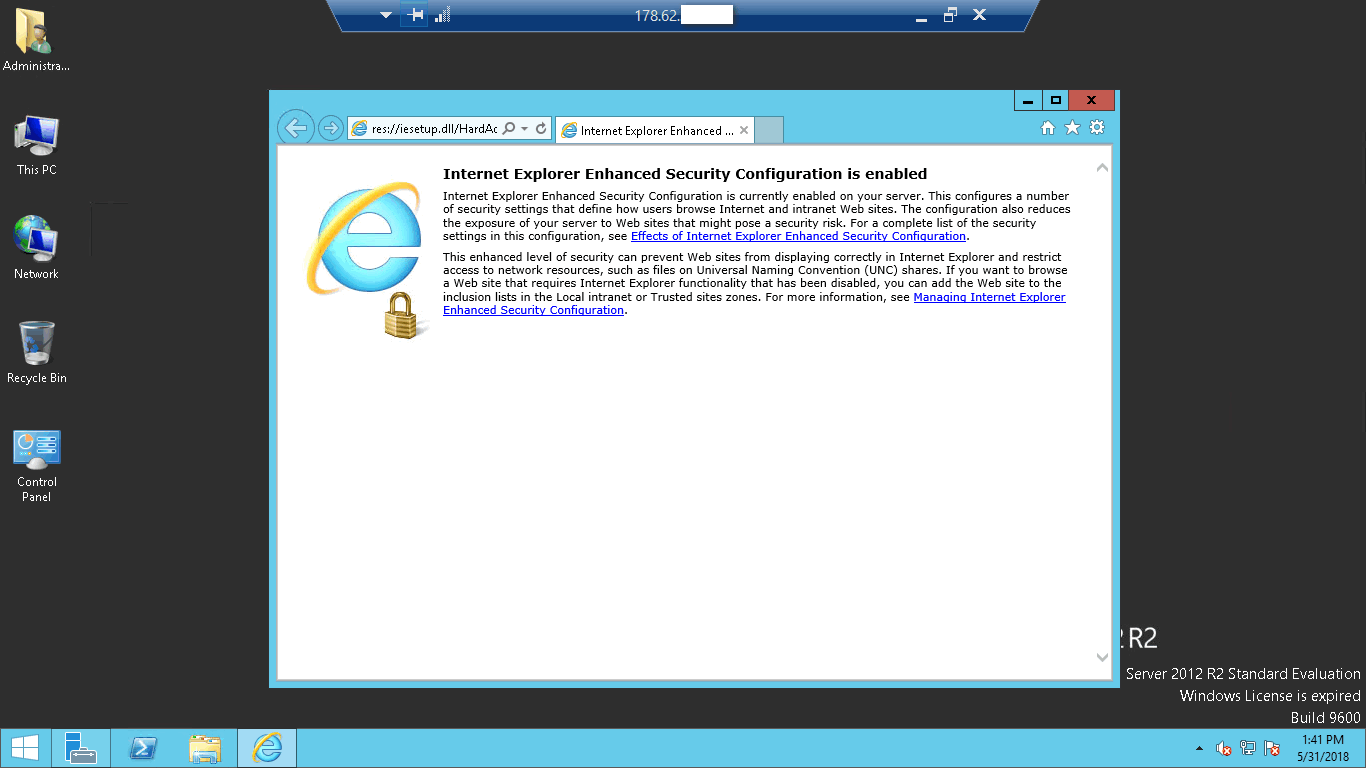
Gördüğünüz gibi bu aşamayı tamamlamazsanız internet erişiminiz olmayacak. Bunun için öncelikle yine Server Manageri başlatalım ve sol menüden Local Server sekmesine gelelim. Ardından sağ tarafta yer alan Enhanced Security Configuration başlığına tıklayalım. Açılan pencereden de tüm seçenekleri Off durumuna getirip kaydedelim. En son olarakta en üstte yer alan Yenile butonuna tıklayarak tüm pencereleri kapatalım.
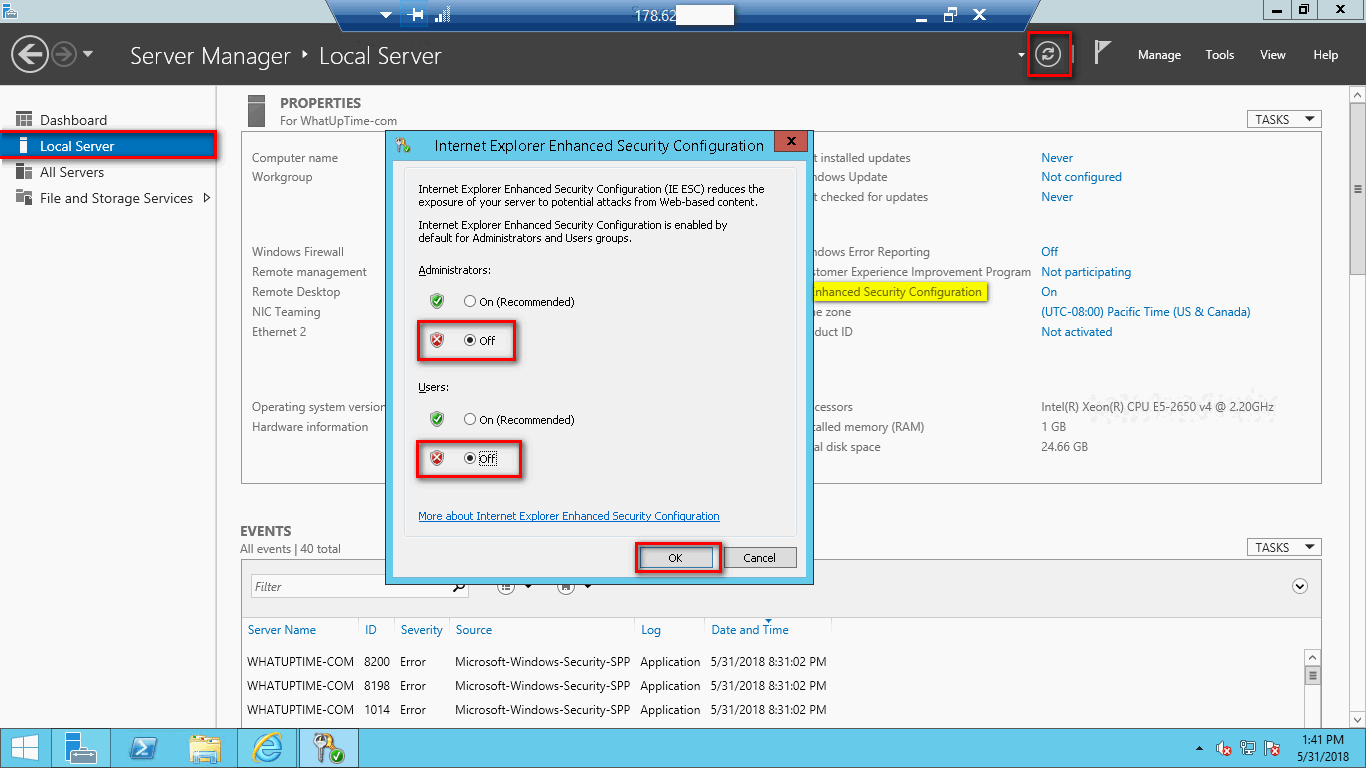
Artık tarayıcımıza girip internette sörfe başlayabilir ve bu aşamayı tamamlayabiliriz.
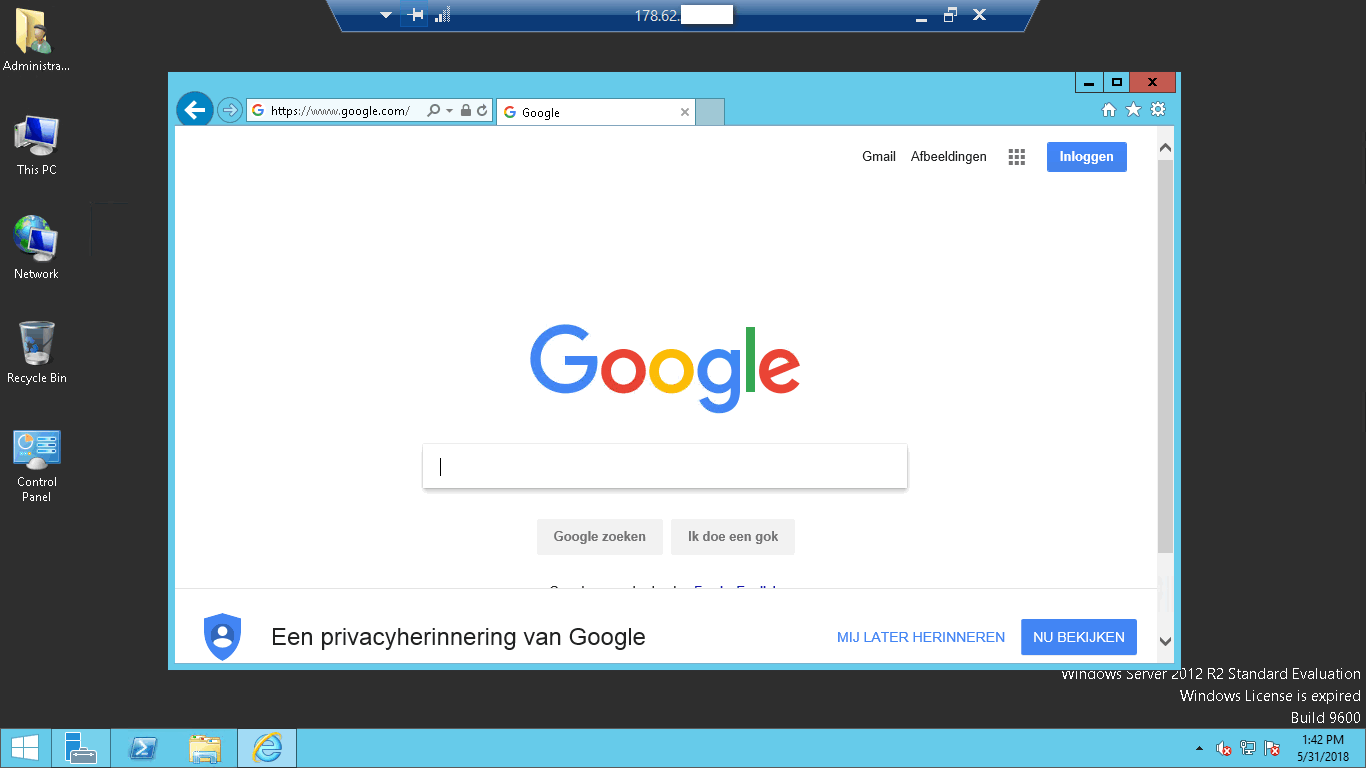
!! Göreceğiniz üzere Google dili dropleti seçtiğiniz ülkenin diline göre ayarladı. Siz Google.com.tr ye girerek ve arama kutusunun hemen altında önerilerde yer alan Türkçeye tıklayarak arama motorunun dilini Türkçeye çevirebilirsiniz.
8-Son ve Özet
Büyük emeklerle oluşturduğumuz Digitalocean Droplet Üzerine Windows Kurmak yazımızın sonuna geldik. Eğer takıldığınız bir aşama veya sormak istediğiniz bir soru olursa hemen yoruma bekliyoruz. Öyleyse bir sonraki yazımızda görüşmek üzere sağlıcakla kalın.