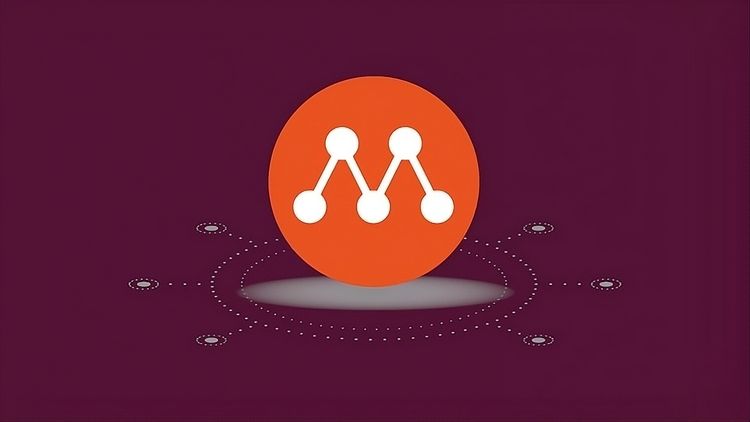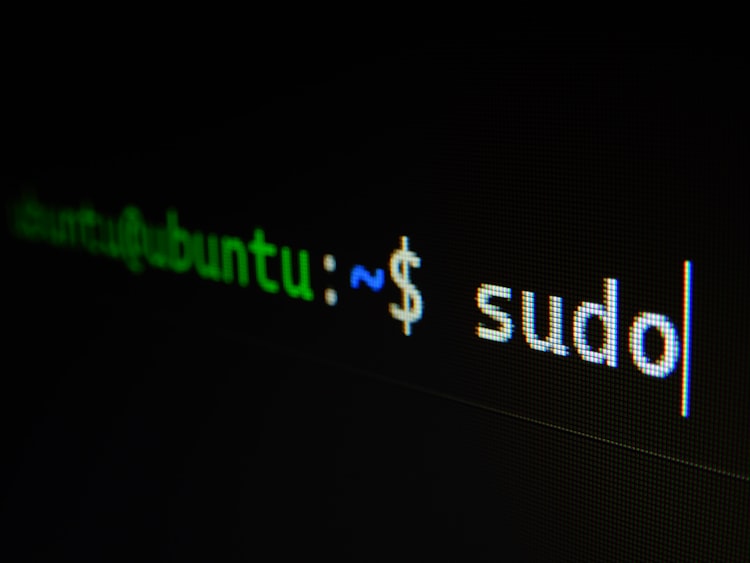Windows üzerinde VMware ile CentOS 7 Nasıl Kurulur?

Arkadaşlar merhaba, bu yazımda VMware Workstation Player kullanarak CentOS 7’nin nasıl kurulacağı hakkında bilgiler vereceğim.
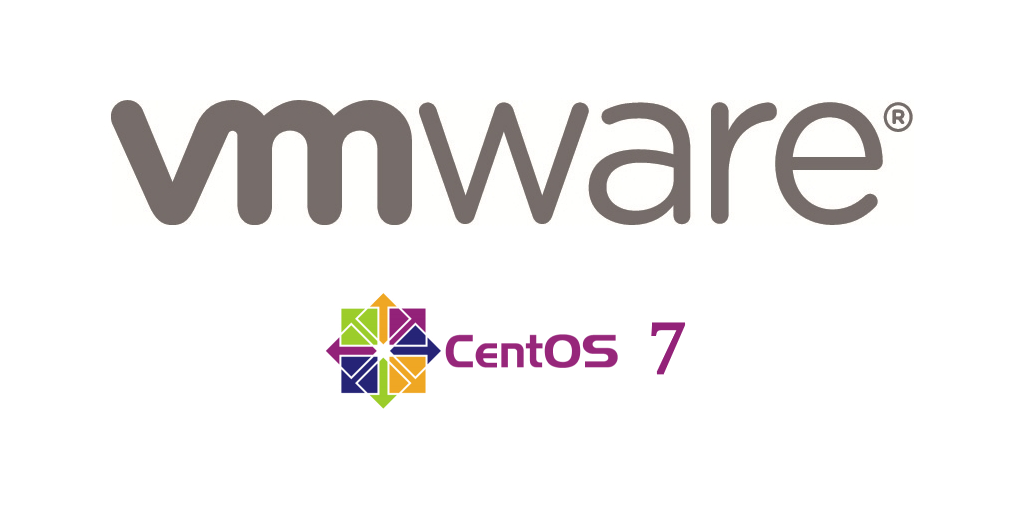
Konu Başlıkları
- VMware Workstation Player Nasıl Kurulur?
- CentOS 7 Nasıl İndirilir?
- VMware Workstation Player ile CentOS 7 Nasıl Kurulur?
1. VMware Workstation Player Nasıl Kurulur?
İlk olarak buradaki linki kullanarak VMware Workstation Player kurulum dosyasını indirmeniz gerekmektedir. Link’e tıkladığınızda aşağıdaki sayfa sizi karşılayacaktır.
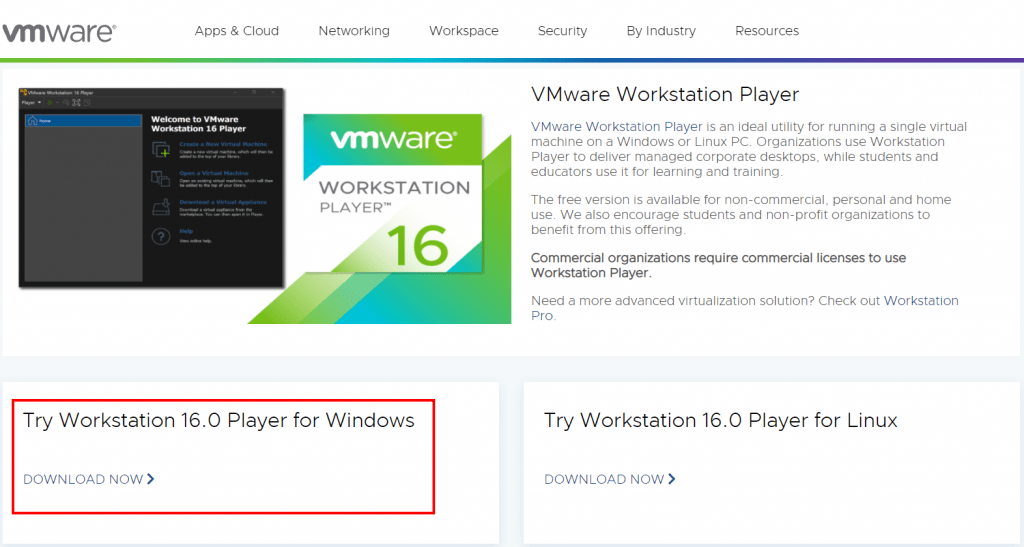
Windows işletim sistemi üzerine kurulum yapacağımız için kırmızı çerçeve içerisindeki “DOWNLOAD NOW” seçeneğine tıklayarak kurulum dosyasını indirebilirsiniz.
Yazıyı yazmaya başladığım tarih itibariyle VMware 16.1.2 versiyonu indirilmektedir. Tabiki siz yazıyı okuduğunuz tarih itibariyle farklı bir sürüm indirilebilir. Meraklanmayın genel hatlarıyla kurulum aynı olacaktır.
İndirdiğiniz dosyayı çalıştırarak kuruluma başlayabilirsiniz.
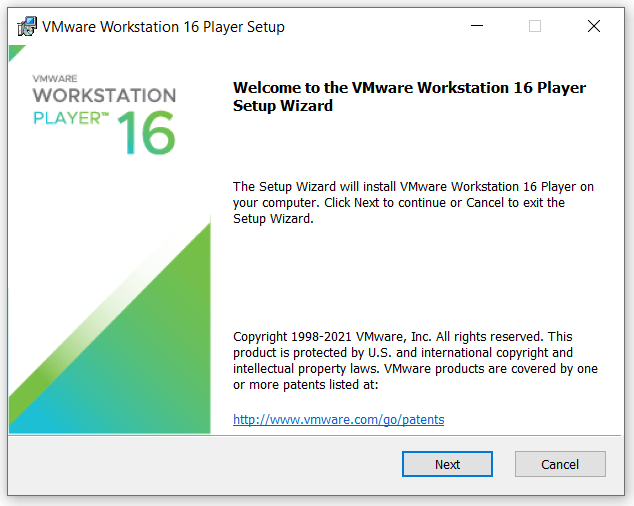
Karşınıza gelecek adımlara Next diyerek kuruluma devam edebilirsiniz. Kurulum esnasındaki default(varsayılan) ayarlar kurulum için yeterli olacaktır.
Yalnızca aşağıdaki aşamaya geldiğinizde Enhanced Keyboard Drive seçeneğini seçmeniz yararlı olacaktır. Bu seçenek, sanal makine(virtual machine) üzerinde çalışırken hem iyi bir deneyim sağlayacak hem de windows kısayol tuşlarından dolayı kesintiye uğramadan virtual machine üzerinde çalışmanıza yardımcı olacaktır.
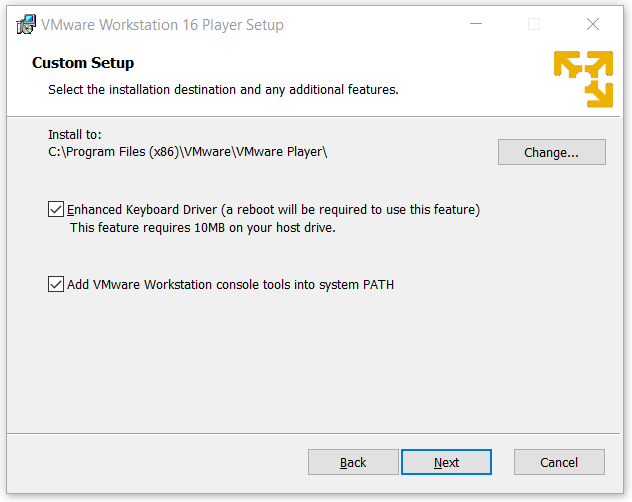
Kurulum sonunda işletim sisteminizi yeniden başlatmanız gerektiğine dair bir uyarı penceresi gelecektir. Bu kısımda Yes seçeneğini seçerek işletim sisteminizin yeniden başlatılmasına izin verip kurulumu tamamlayabilirsiniz.
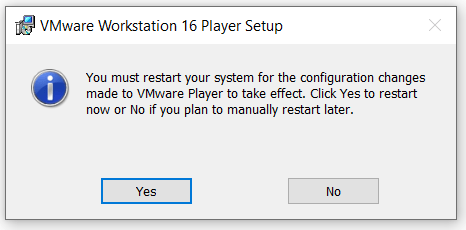
2. CentOS 7 Nasıl İndirilir?
İlk olarak buradaki linki kullanarak CentOS 7 ISO kurulum dosyasını indirmeniz gerekmektedir. Link’e tıkladığınızda aşağıdaki sayfa sizi karşılayacaktır.
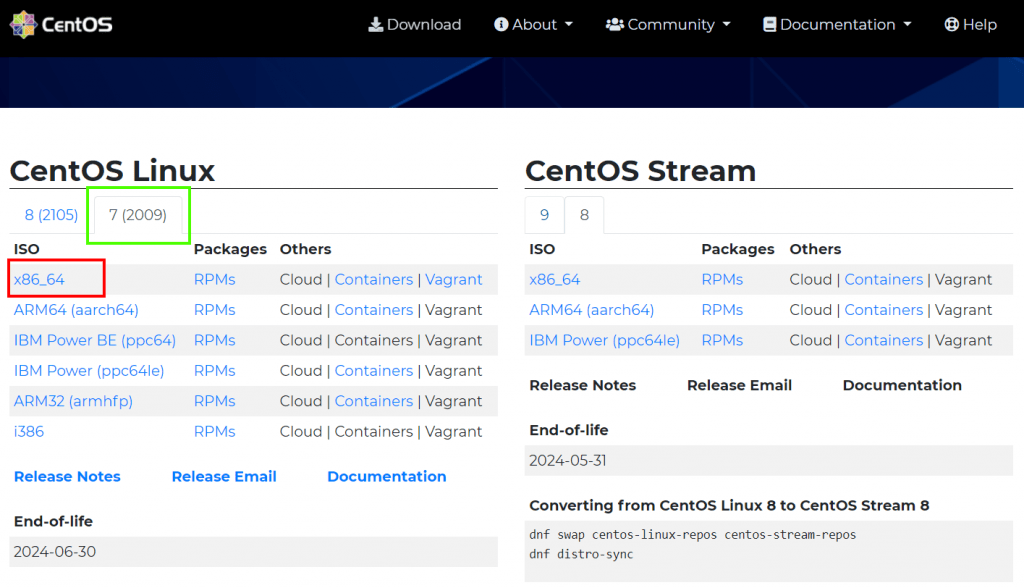
CentOs 7 kurulumu yapacağımız için ilk olarak yeşil çerçeve içerisindeki panele geçiş yapmanız gerekmektedir. Daha sonra ise kırmızı çerçeve içerisindeki x86_64 seçeneğine tıklayarak devam edebilirsiniz.
Bu aşamadan sonra aşağıdaki sayfa sizi karşılayacaktır. Sayfa içerisinde CentOS 7 indirme linkleri bulunmaktadır. Bu link listesi, bulunduğunuz bölgeye yakın olan ve daha uzak olan sunucular olarak iki ayrılmıştır.
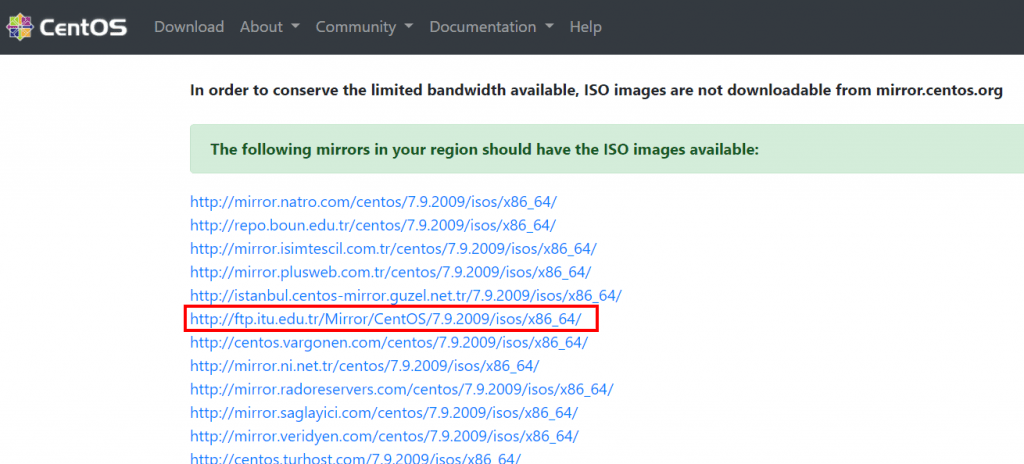
Bu linklerden herhangi birini kullanarak CentOS 7 ISO dosyasını indirebilirsiniz. Örnek olarak yukarıdaki kırmızı çerçeve içerisindeki İTÜ CentOS 7 ISO indirme sunucu linkine tıklayabilirsiniz. Bu aşamadan sonra aşağıdaki sayfa sizi karşılayacaktır. Bu sayfa içerisinde farklı işler için kullanılmak üzere CentOS 7 Images listesi bulunmaktadır.
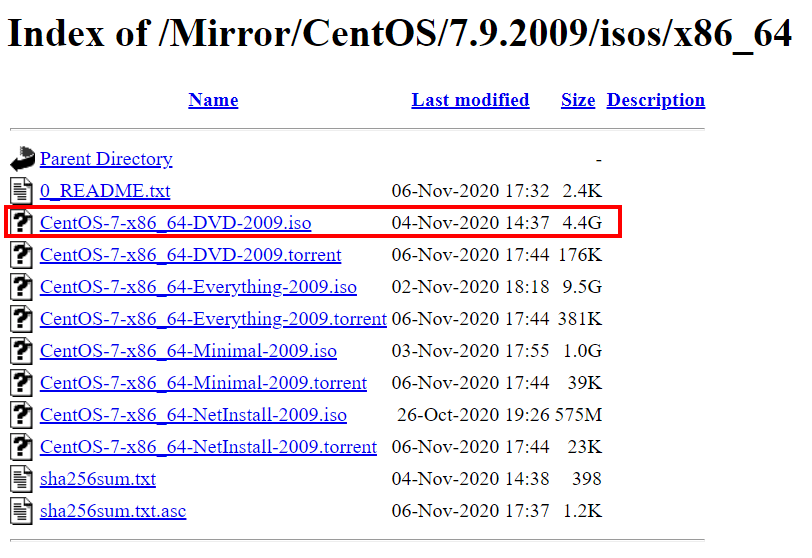
Buradaki 0_README.txt linkine tıklayarak listedeki image’lerin içeriğine ve kullanım alanına dair bilgilere ulaşabilirsiniz. Yukarıdaki kırmızı çerçeve içerisindeki image, CentOS 7 için yüklenebilecek tüm paketleri içerdiği için tercih ettim. Kırmızı çerçeve içerisindeki link’e tıklayarak CentOS 7 (versiyon 7.9) ISO dosyasını indirebilirsiniz.
3. VMware Workstation Player ile CentOS 7 Nasıl Kurulur?
CentOS 7 kurulumu için VMware Workstation Player üzerinde aşağıdaki adımları sırasıyla uygulayabilirsiniz.
1. Adım
İlk olarak karşınıza VMware Workstation Player’ı nasıl kullanacağınıza dair panel gelecektir. Kırmızı çerçevedeki ticari olmayan(non-commercial) kullanım seçeneğini seçebilirsiniz.
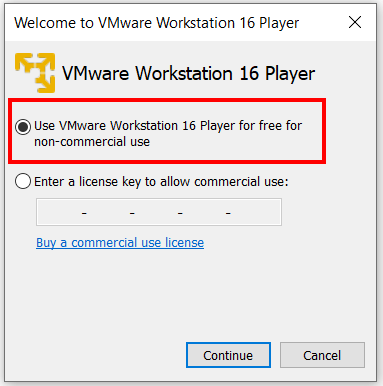
2. Adım
Kırmızı çerçeve içerisindeki seçeneği kullanarak yeni bir sanal makine(virtual machine) oluşturabilirsiniz.
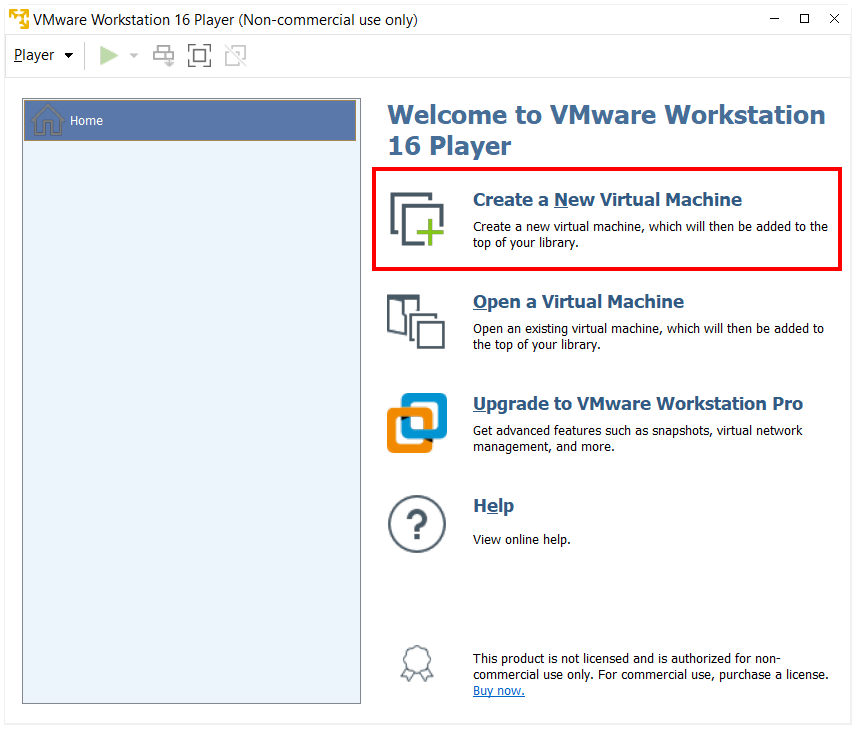
3. Adım
Kırmızı çerçeve içerisindeki kısmı kullanarak CentOS 7 ISO kurulum dosyasının dosya yolunu belirtmeniz gerekmektedir. Buradaki “This operating system will use Easy Install” durumu, bir sonraki aşama da kolay kurulum için sizden birkaç bilgi istenileceği anlamına gelmektedir. Ayrıntılı bilgi için “What’s this?” kısmına veya buraya tıklayabilirsiniz.
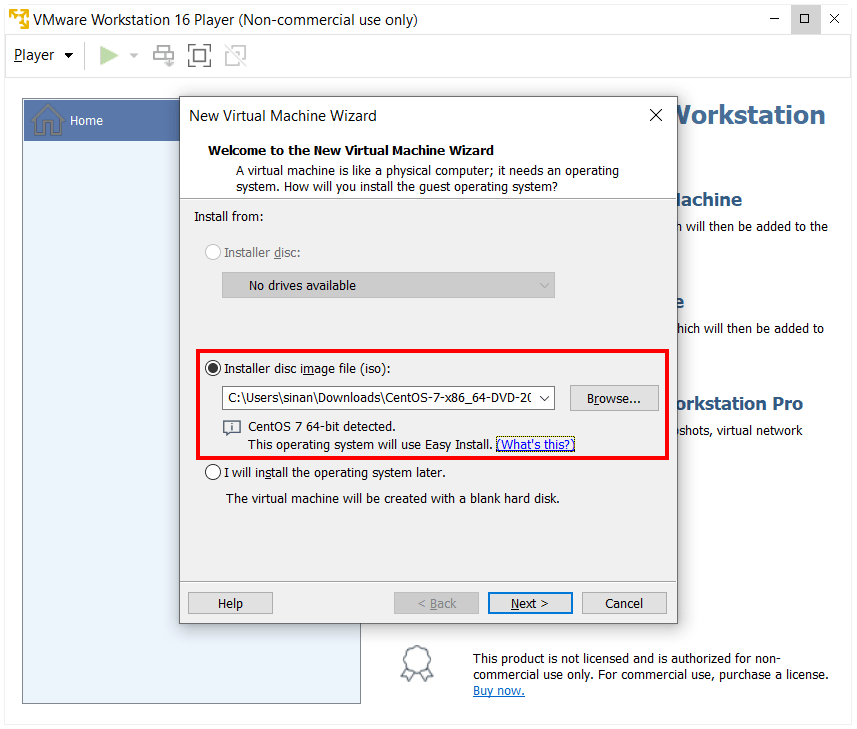
4. Adım
Bu adımda kolay kurulum için sizden birkaç bilgi istenmektedir. Buradaki user name ve password alanları CentOS 7 işletim sistemine giriş yaparken kullanacağınız kullanıcıya ve şifreye karşılık gelmektedir. Aynı zamanda bu adımda belirleyeceğiniz şifrenin root account’unda şifresi(This password is for both user and root accounts) olacağını unutmayınız. Sonuç olarak Full name(ad soyad), User name(kullanıcı adı) ve Password(şifre) bilgilerini doldurarak kuruluma devam edebilirsiniz.
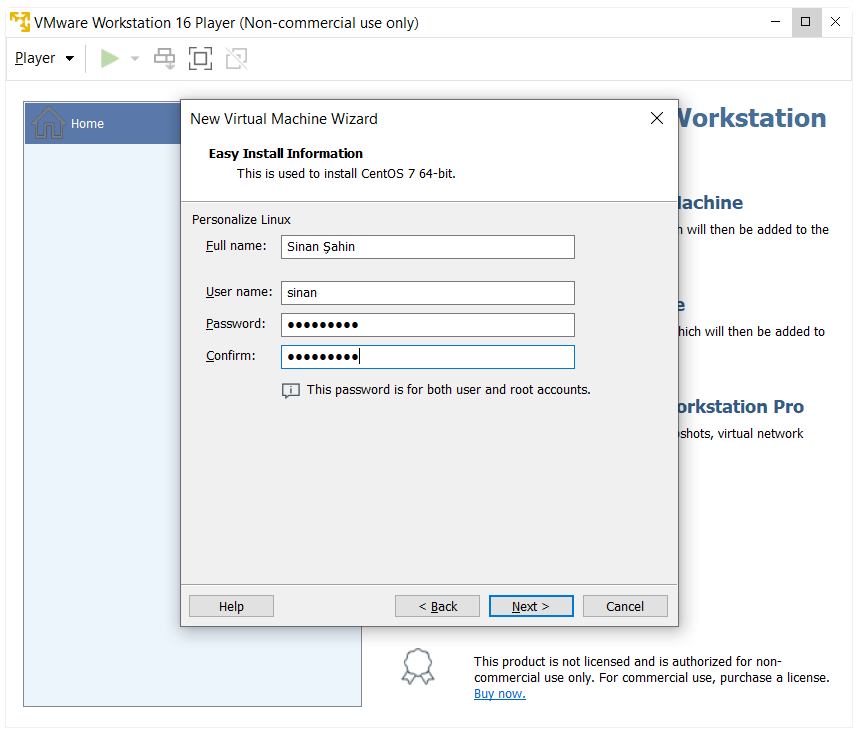
5. Adım
Bu adımda sizden oluşturulacak olan sanal makineye(virtual machine) isim vermeniz ve sanal makinenin kurulacağı dosya yolunu belirtmeniz istenecektir. Buradaki değerleri isterseniz değiştirebilir veya varsayılan(default) değerleriyle bırakabilirsiniz.
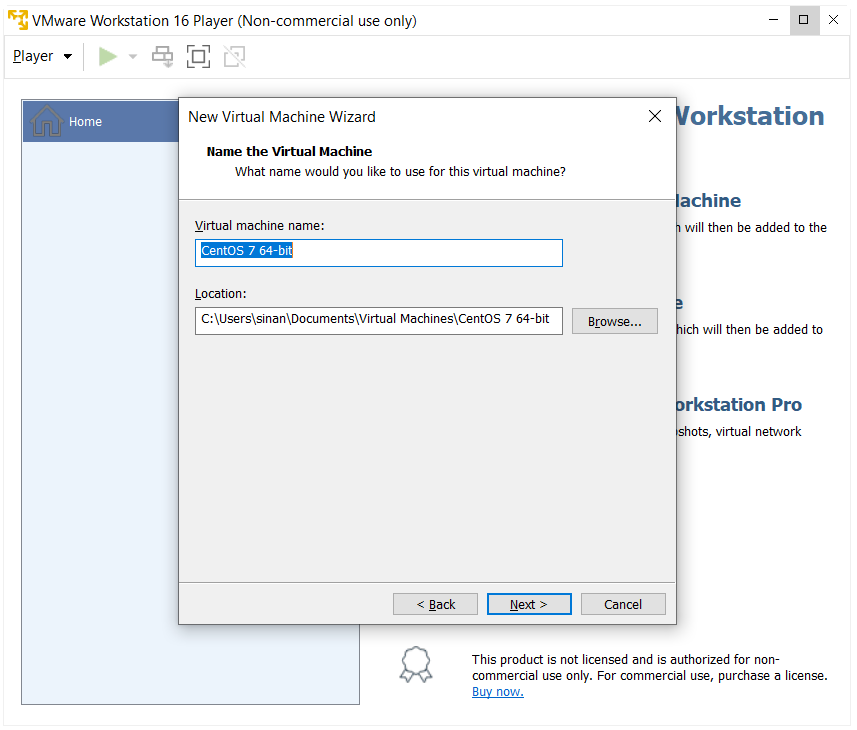
6. Adım
Bu adımda oluşturulacak olan sanal makinenin disk alanını belirleyebilirsiniz. Kullanım ihtiyacınıza göre disk alanını artırabilirsiniz. VMware, CentOS 7 için en az 20 GB disk alanı önermektedir.
Buradaki “Store virtual disk as a single file” seçeneği sanal makineyi tek bir dosya olarak saklayacağı anlamına gelir. “Split virtual disk into multiple files” seçeneği ise sanal makineyi parçalar halinde tutar. Böylelikle sanal makinenin yedeklenmesi ve başka bir ortama taşınması gibi işlemlerin kolaylıkla yapılabilmesini sağlar.
Sonuç olarak “Split virtual disk into multiple files” seçeneğini seçip ve en az 20GB olmak üzere ihtiyacınıza göre disk alanını belirleyip bir sonraki adıma geçebilirsiniz.
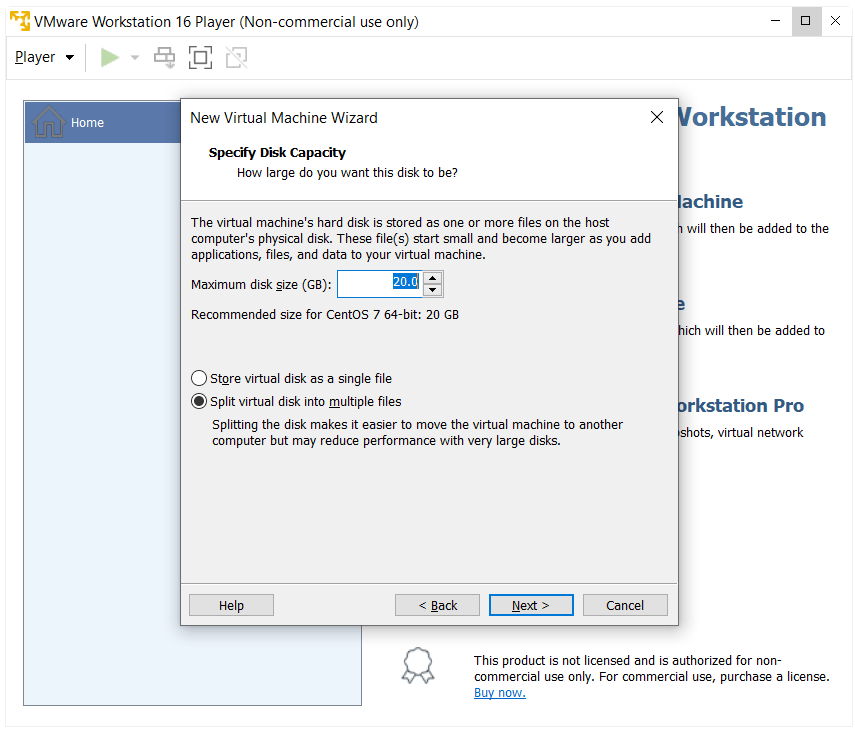
7. Adım
Bu adımda oluşturulacak olan sanal makinenin(virtual machine) özellikleri yer almaktadır. “Customize Hardware..” butonuna tıklayarak bir sonraki adıma geçebilirsiniz.
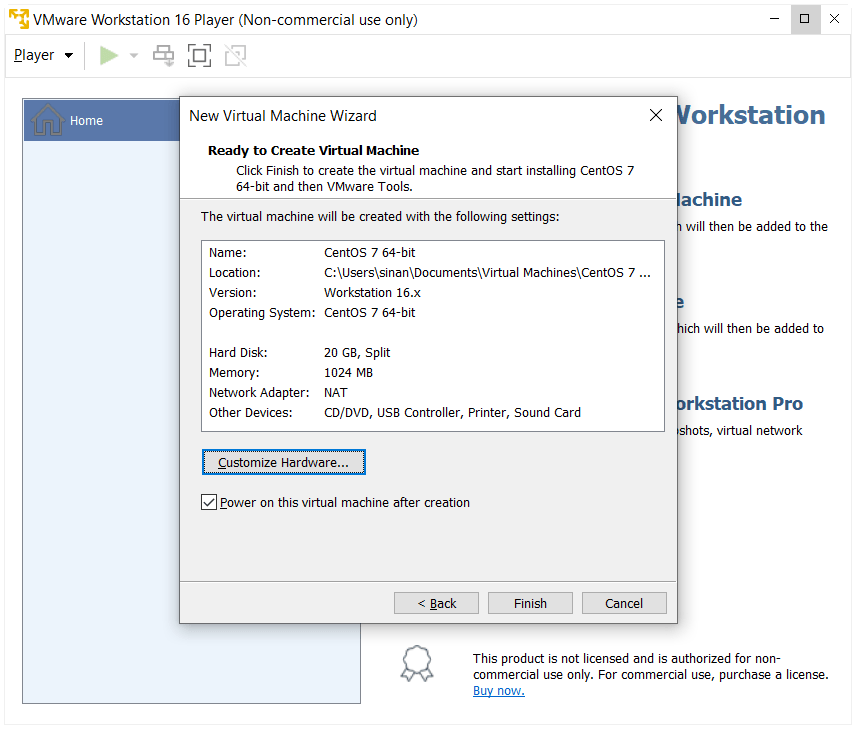
8. Adım
Bu adımda oluşturulacak olan sanal makinenin(virtual machine) donanımsal özelliklerini görebilir ve ayarlayabilirsiniz. Buradaki değerler fiziksel makinenizin donanım özelliklerine göre varsayılan(default) değerler ile gelmektedir.
İlk olarak “memory” alanıyla başlayabiliriz. Bu kısımda sanal makineye(virtual machine) ayrılacak olan memory(RAM) değerini belirleyebilirsiniz.
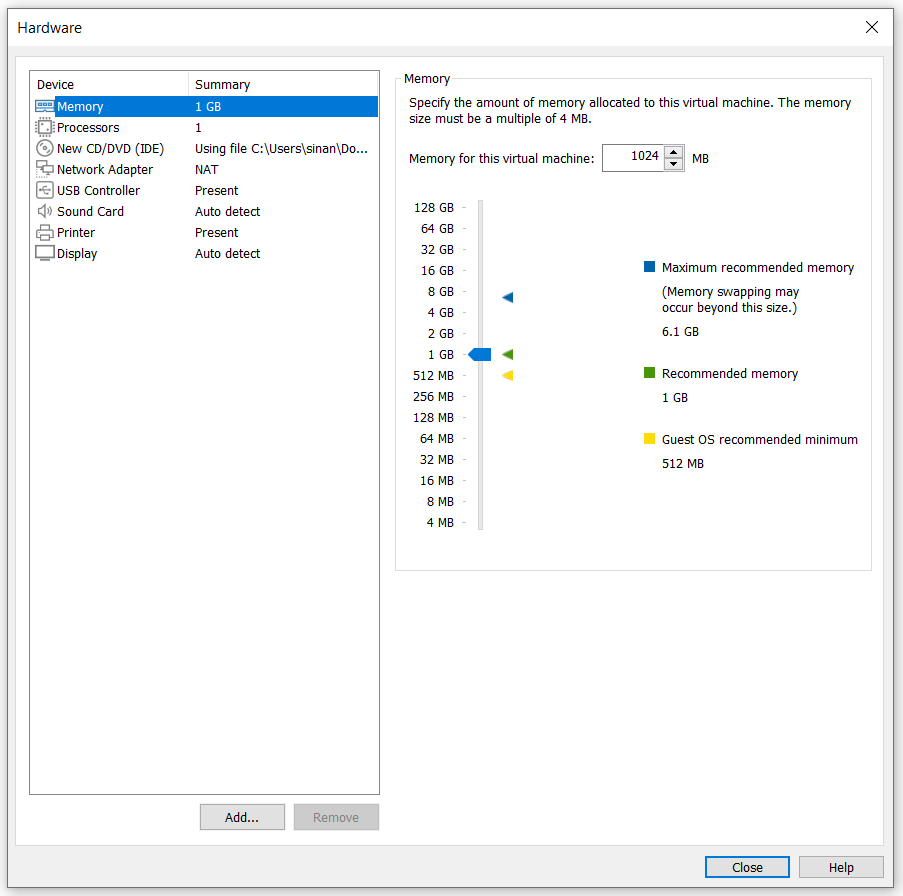
9. Adım
Processors kısmından sanal makineye(virtual machine) ayrılacak olan işlemci çekirdeği sayısını(Number of processor cores) belirleyebilirsiniz.
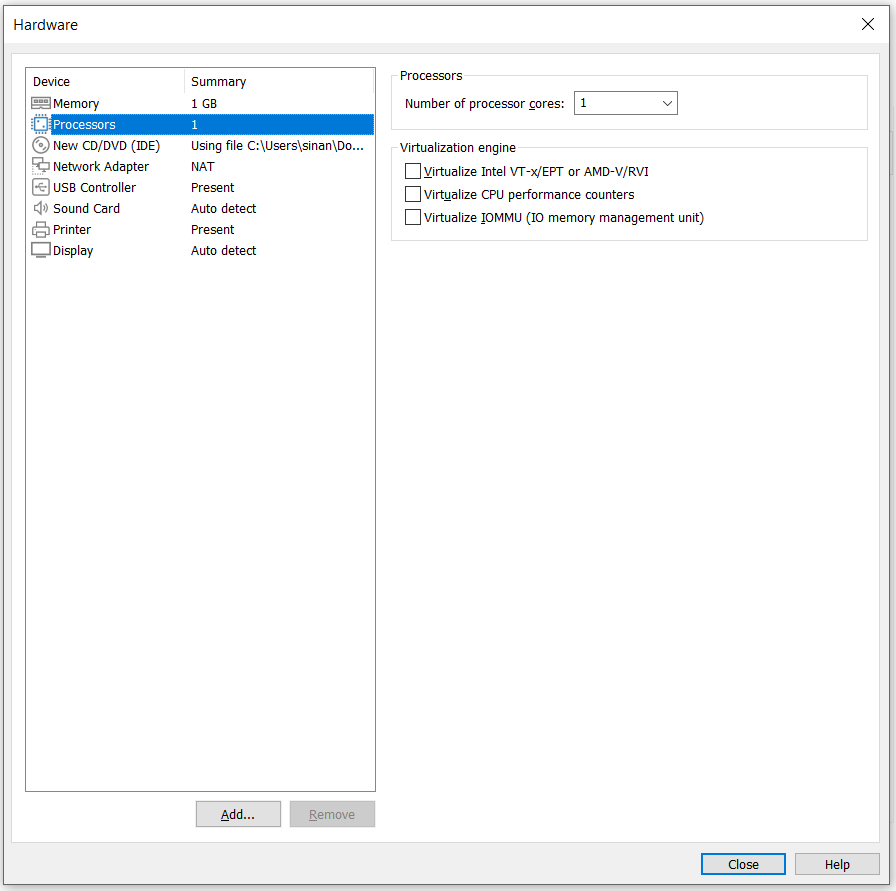
10. Adım
Network Adapter kısmından sanal makinenin(virtual machine) kullanacağı ağ adaptörü ayarlarını belirleyebilirsiniz.
Bu alandaki Network Connection kısmından ağ adaptörünün nasıl bir bağlantı yapacağını düzenleyebilirsiniz.
Bridged seçeneği seçildiğinde sanal makine(virtual machine) ile fiziksel makine aynı ağda olacaktır. Yani sanal makine kendisine bir IP adresi alacaktır. Fiziksel makinenin bulunduğu ağdaki tüm bilgisayarlar sanal makineye erişim sağlayabilecektir.
NAT seçeneği seçildiğinde sanal makine(virtual machine) fiziksel makine içerisinden bir IP adresi alacaktır. Yani sanal makine fiziksel makine gibi ağa erişim sağlayacaktır. Dışarıdaki bilgisayarlar sanal makineye erişim sağlayamayacaklardır.
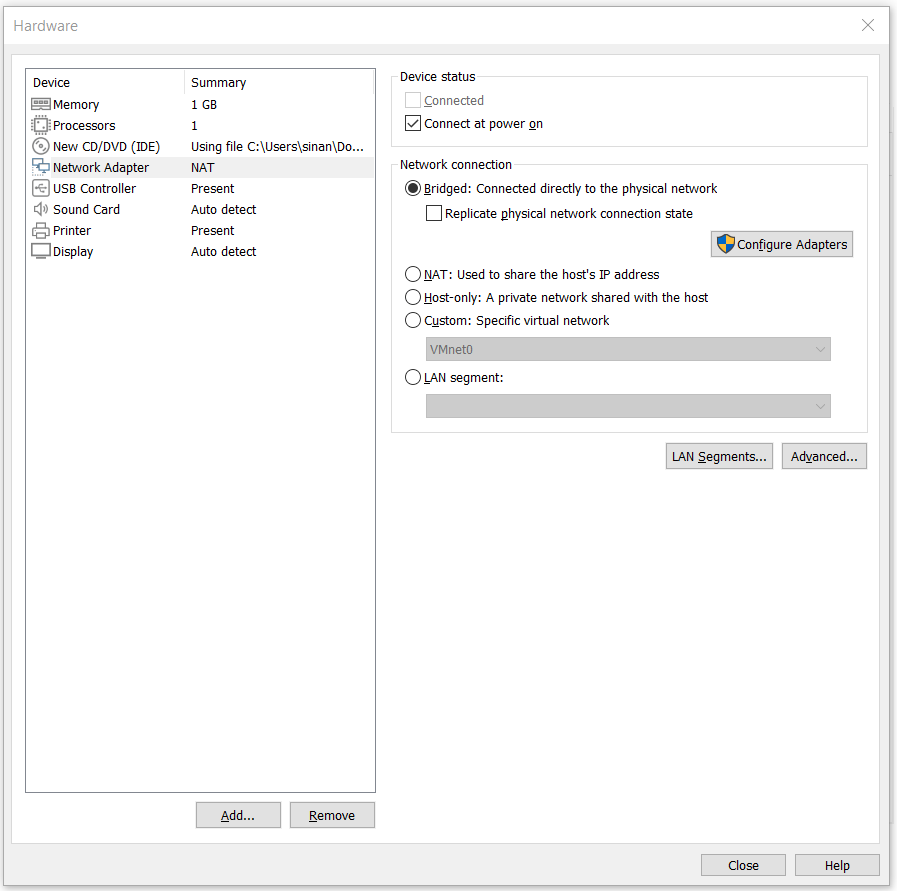
11. Adım
10. Adımdaki pencereden hardware(donanım) ayarlarını tamamladıktan sonra Close butonuna tıklayıp kapatabilirsiniz. Ardından da Finish butonuna tıklayarak sanal makine(virtual machine) kurulumunu tamamlayabilirsiniz.
Finish butonuna tıkladıktan sonra oluşturulan sanal makine otomatik olarak başlatılacaktır.
Sanal makine başlatıldığında bazı yazılım güncellemelerinin(software updates) olduğunu belirten bir pencere açılabilir. Bu pencere vasıtasıyla yazılım güncellemelerini yapmanızı tavsiye ederim.
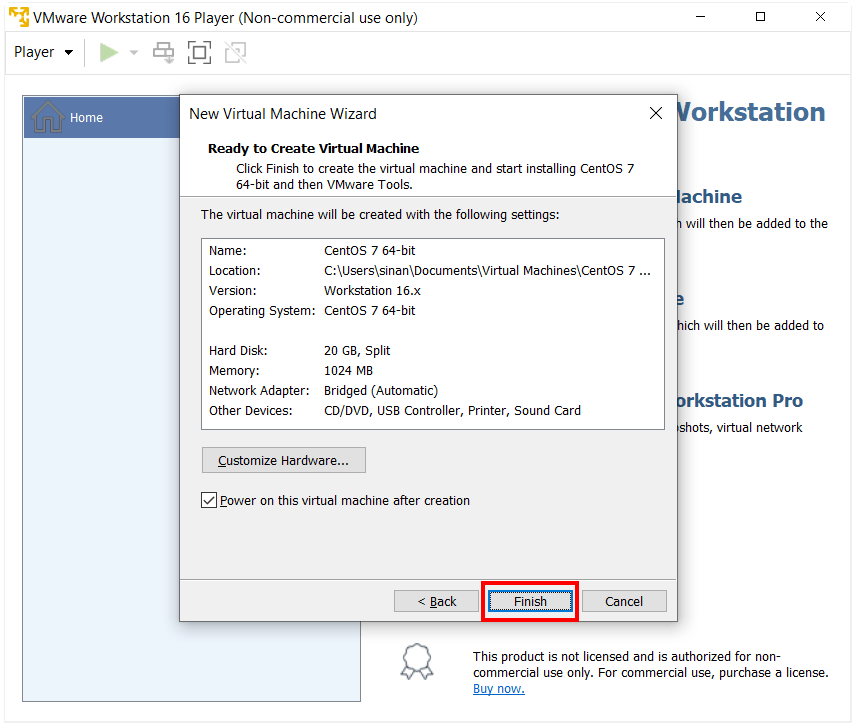
12. Adım
Buraya kadar ki adımların sonucunda CentOS 7 işletim sisteminin kurulumu VMware Workstation Player üzerinde başlamış oldu. Sanal makineyi(virtual machine) oluştururken VMware CentOS 7 için kolay kurulum algılamıştı. Kırmızı çerçeve içerisindeki yazıdan da(Easy install is installing CentOS 7 64-bit) anlaşılacağı üzere CentOS 7 kolay kurulum ile kurulmaktadır.
Kolay kurulum, bizim CentOS 7 kururken yapmamız gereken bazı yapılandırma(configuration) ayarlarını bizim yerimize yapmış oldu.
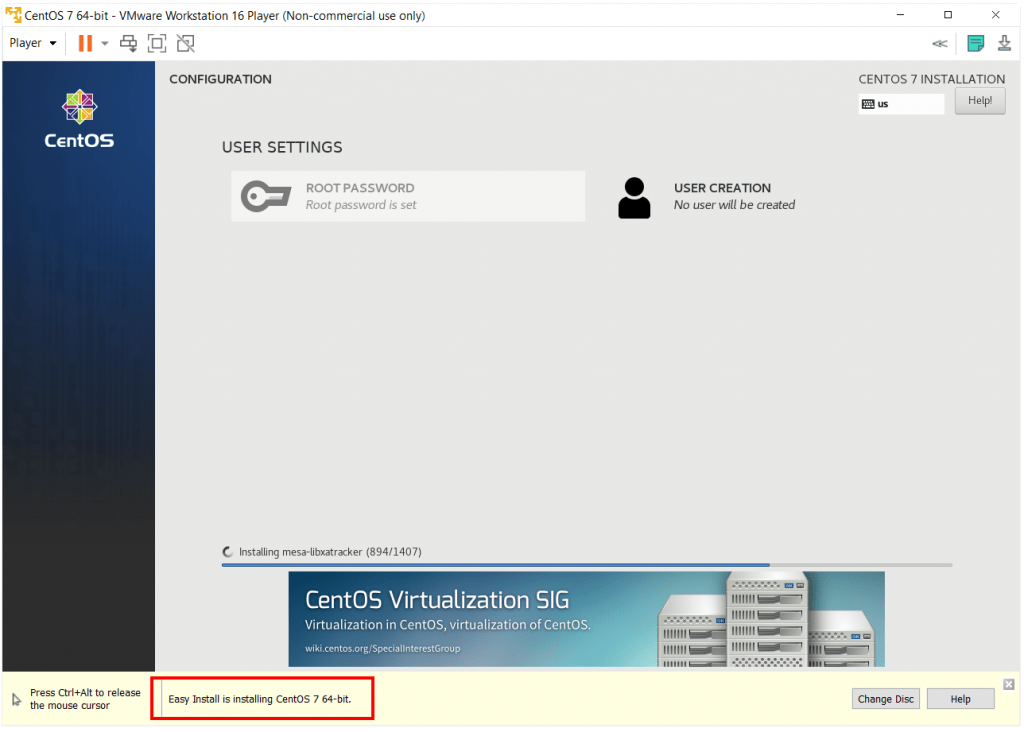
13. Adım
CentOS 7 işetim sisteminin kurulumunu başarılı şekilde tamamlamış oldunuz. 4. Adımda belirlediğiniz kullanıcı adı(User name) ve şifre(Password) ile sisteme giriş yapabilirsiniz.
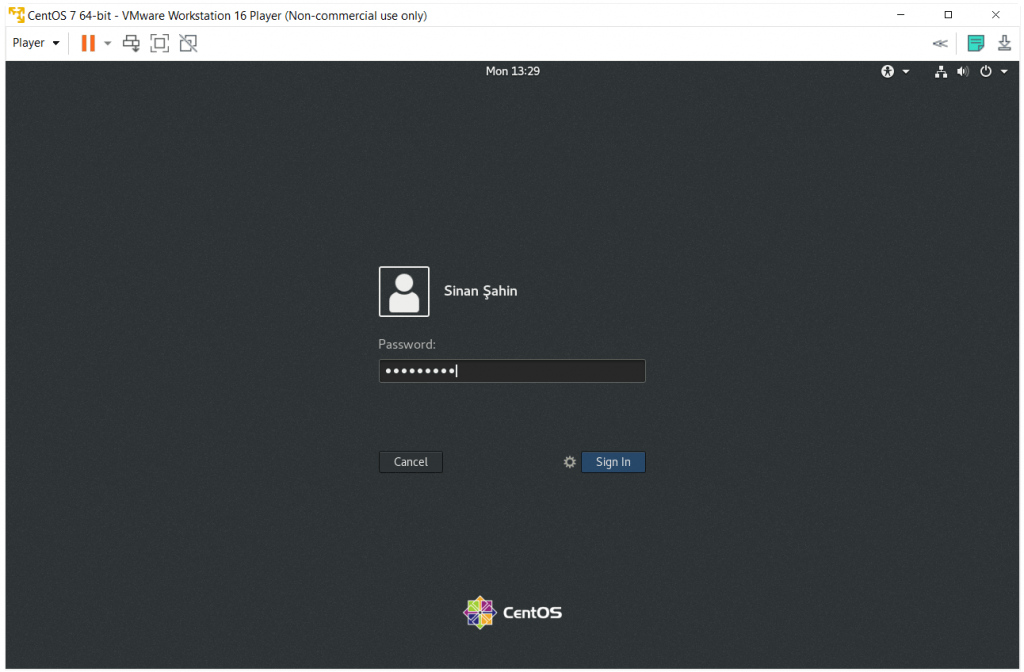
14. Adım
Bu adımı gerçekleştirmek zorunda kalmayabilirsiniz. Benim fiziksel bilgisayarımın dili ingilizce ve VMware CentOS 7 kolay kurulum aracı, fiziksel bilgisayarın kullandığı klavye dilini otomatik olarak CentOS 7’ye tanımlamış oldu. Klavye dilini türkçe yapabilmek için CentOS 7 işletim sistemi masaüstünde sağ click yapıp Open Terminal demeniz ve terminal içerisine aşağıdaki komutu yazıp enter ile çalıştırmanız yeterli olacaktır.
setxkbmap tr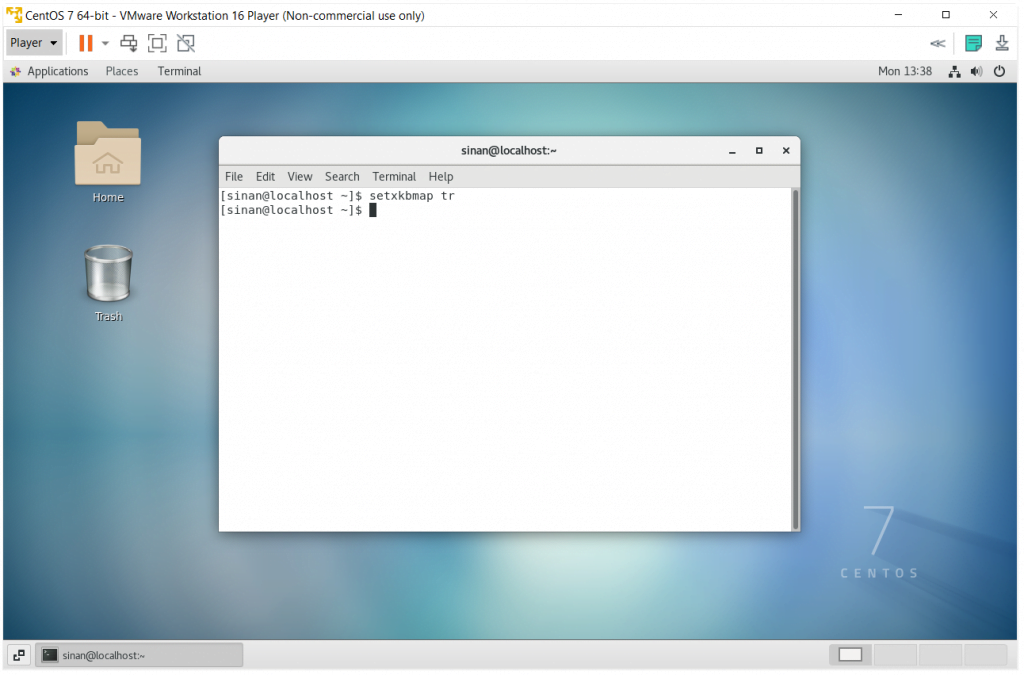
. . .
Sonuç olarak, 3 ana başlıkta CentOS 7 kurulumunu tamamlamış olduk. Böylelikle VMware Workstation Player’ın nasıl indirileceği ve kurulacağını, CentOS 7 ISO dosyanısının nasıl indirileceğini ve VMware Workstation Player kullanarak CentOS 7’nin nasıl kurulacağını öğrenmiş olduk.
. . .
Görüş ve sorularınızı iletmeyi unutmayın 🙂
Görüşmek üzere Kod ile kalın 🙂