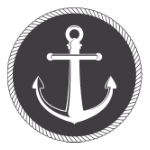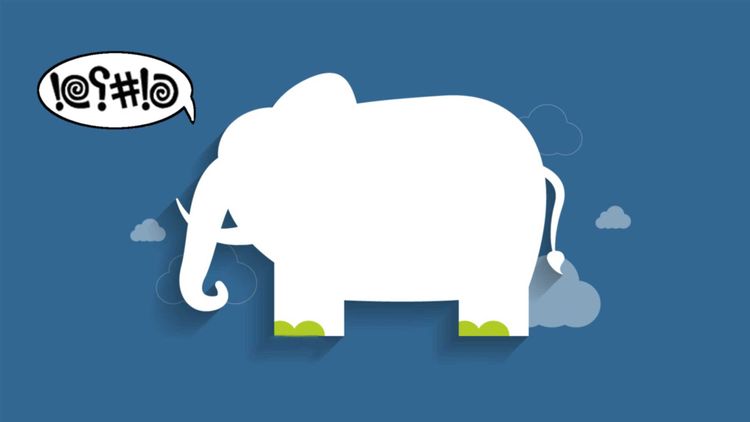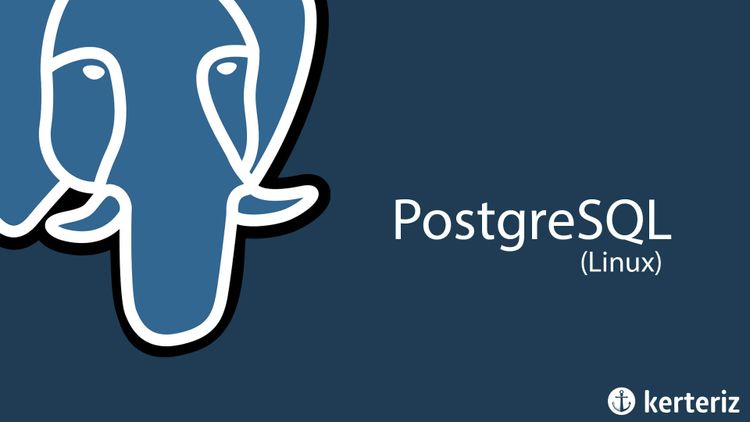Postgresql Veritabanı Windows Kurulumu - Resimli Anlatım
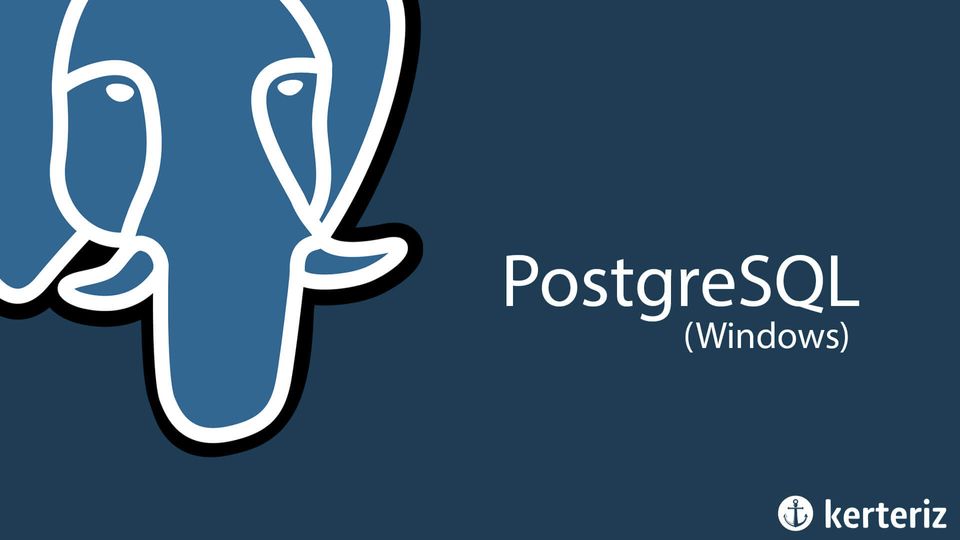
Postgresql kurulumunu anlatacağımız bu yazımızda Windows’ta Postgresql veritabanı nasıl kurulur diyen kullanıcılar için bilgilendirici ve detaylı bir kurulum rehberi hazırladık. Açık kaynaklı ve popüler bir veritabanı yazılımı olan Postgresql için aşağıdak işlemleri takip ederek kurulumu tamamlayabilirsiniz.
Postgresql veritabanı kurulumuna ilk olarak https://www.postgresql.org/download/ adresine giderek başlıyoruz. Burada Windows platformunu seçiniz.
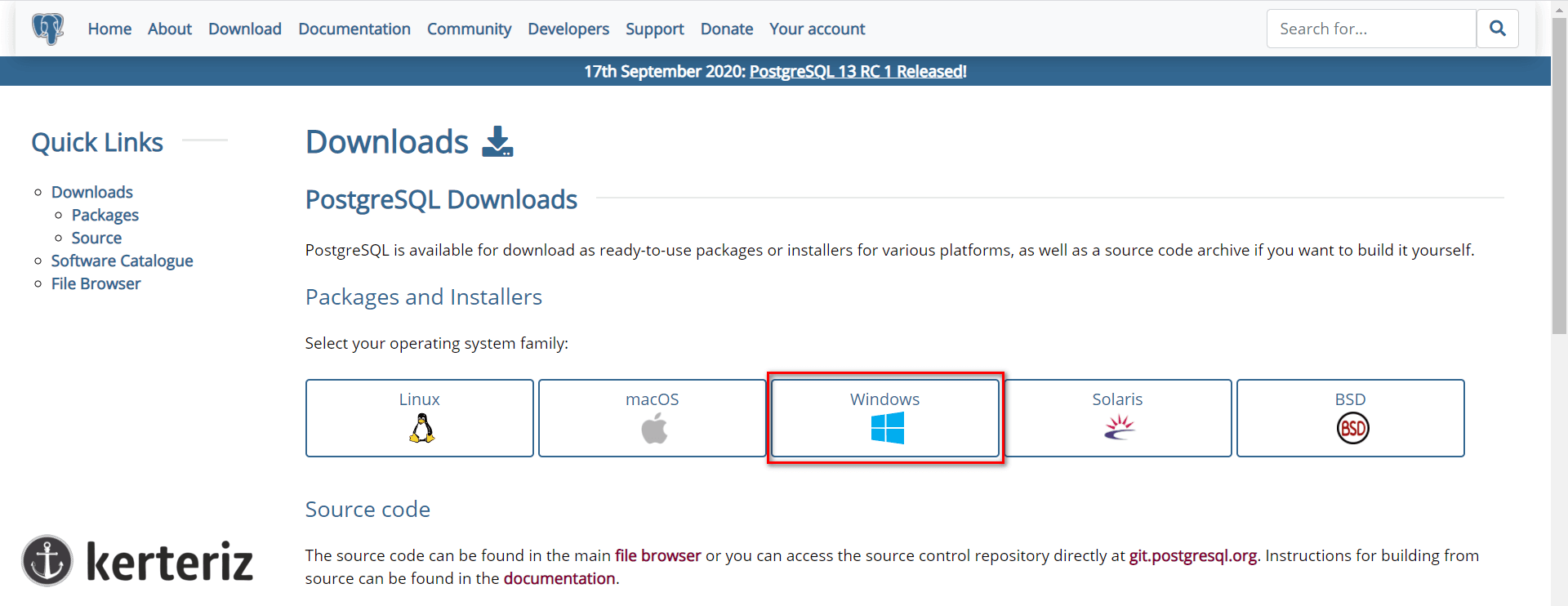
Açılan sayfada “Download the Installer” balantısını takip edelim.
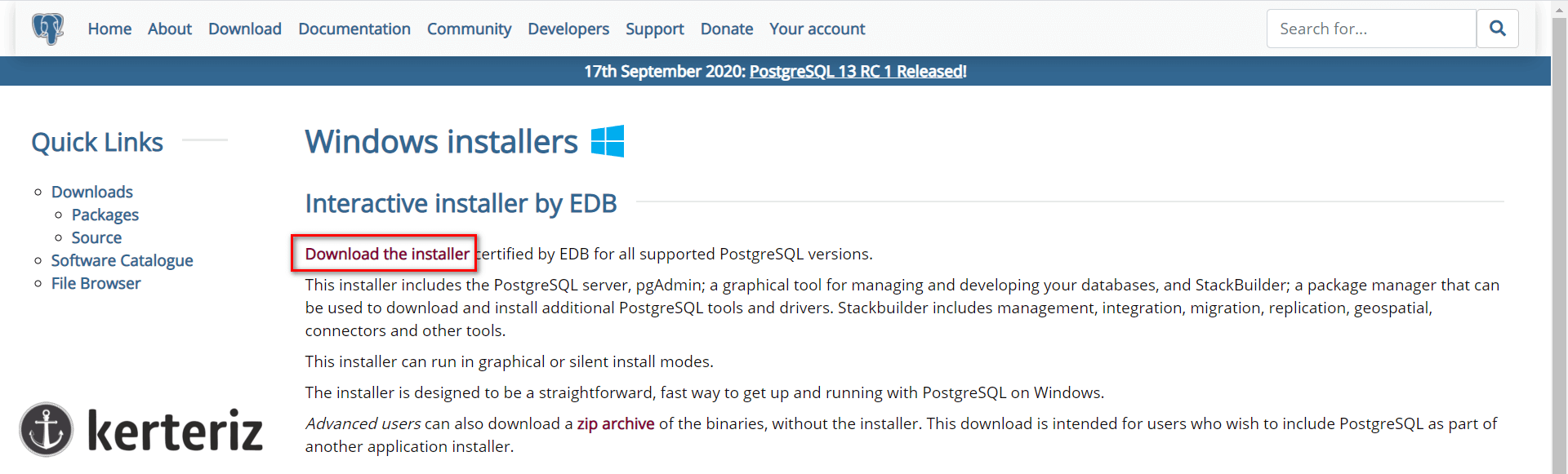
Güncel sürümü kullanmak hem güvenlik hem de performans açısından önemlidir. Bu nedenle güncel sürümü Windows sütunu altındaki Download butonuyla indirelim.
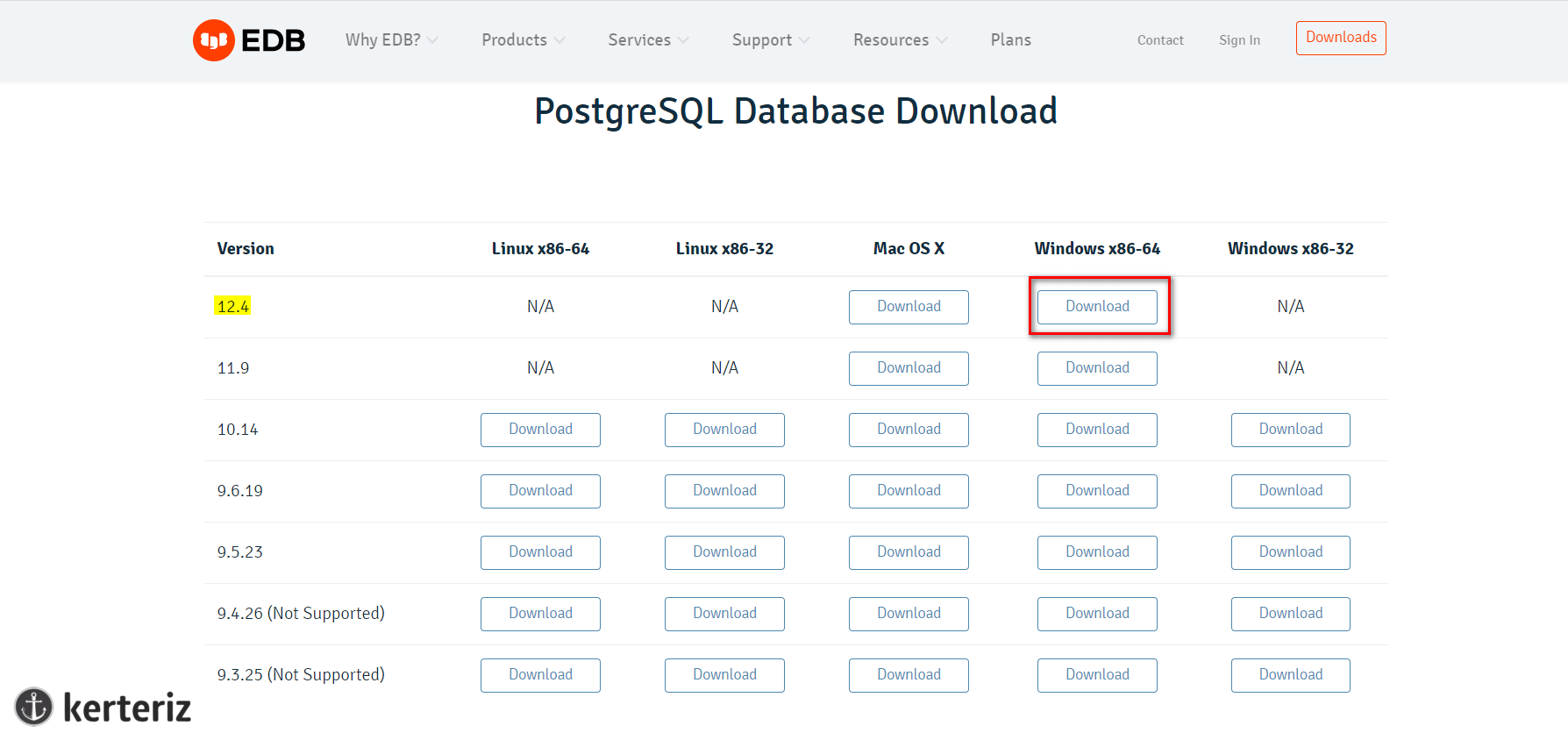
İndirdiğimiz programı açarak kuruluma başlayalım.
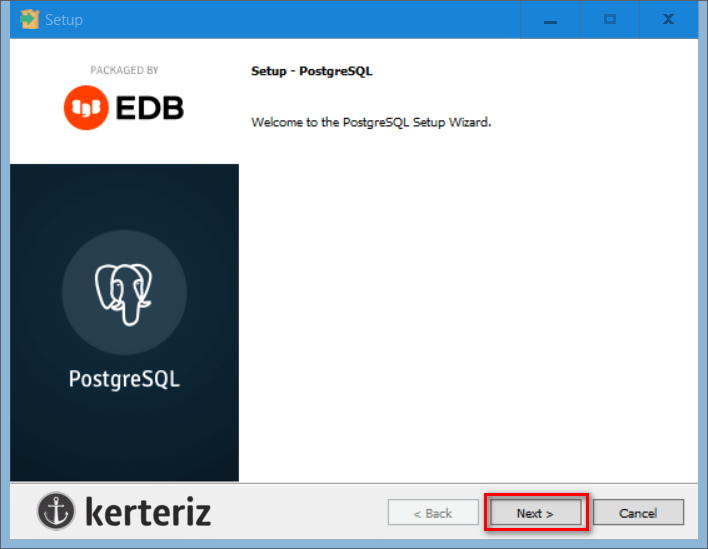
Postgresql veritabanı yazılımının kurulacağı dizini bu aşamada seçiyoruz.
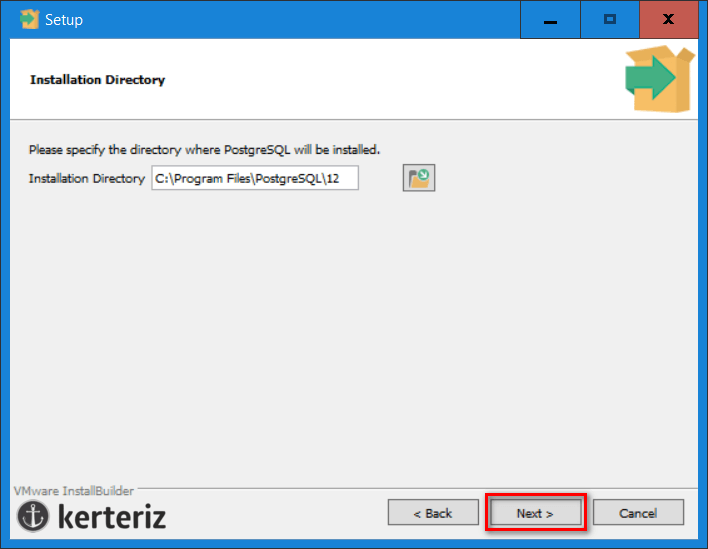
Burada eğer Postgresql 'The database cluster initialisation failed' hatası alırsanız şu yazımız ile sorunu düzeltebilirsiniz.

Bu aşamada kurulacak bileşenlerin hepsini seçebilirsiniz. Bu bileşenlerin neler olduğuna gelirsek;
PostgreSQL Server: Veritabanı sunucusupgAdmin 4: Veritabanı yönetim platformuStack Builder: Postgresql modüllerini kurabileceğiniz grafiksel arayüzCommand Line Tools: psql, pg_restore gibi komutlar için interaktif komut istemi arayüzü
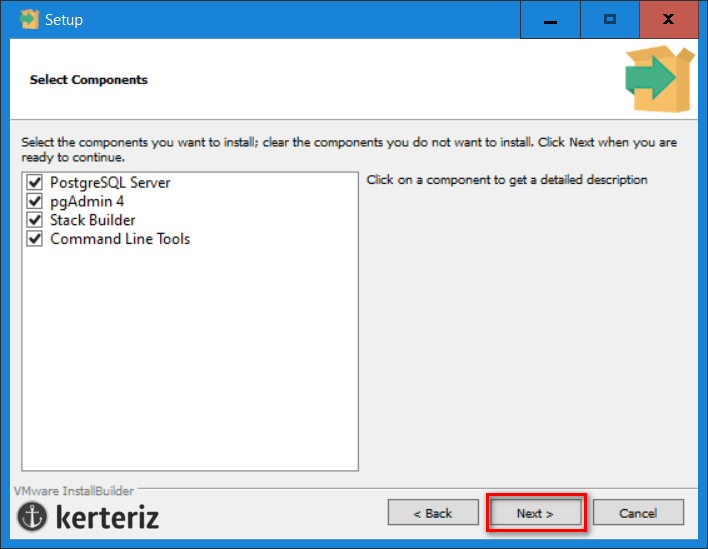
Data directory ise veritabanı verilerinizin tutulacağı dizindir. Tüm verileriniz bu alanda tutulacağı için daha korunaklı bir disk veya NFS gibi alanları seçebilirsiniz. En azından C: yerine varsa D: diskini bile seçmeniz herhangi bir Windows hatasında verinizi korunaklı kılar.
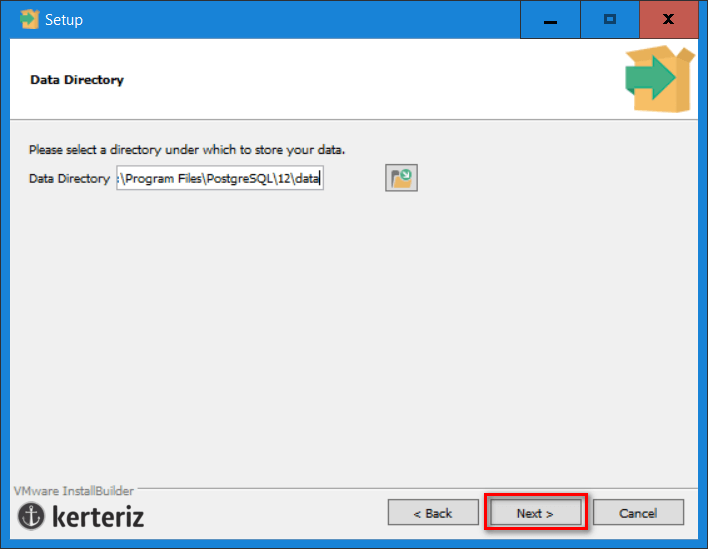
Veritabanı yönetici kullanıcısı olan postgres için şifre belirliyoruz.
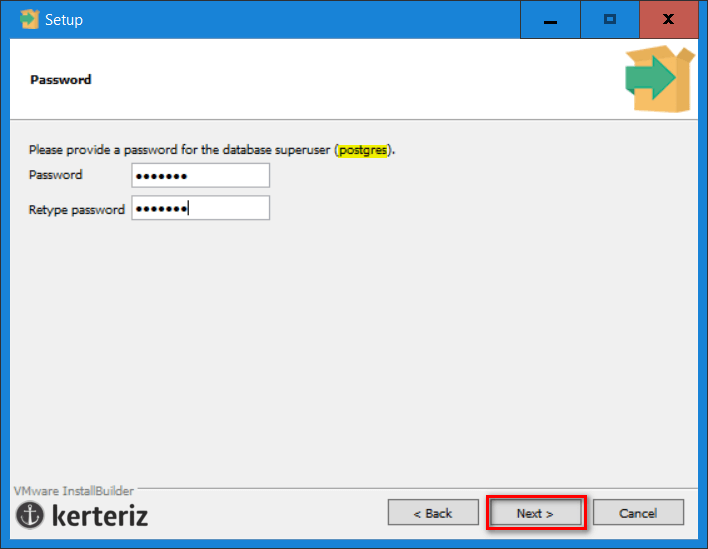
Veritabanımızın bağlantıları kabul edeceği port. Eğer standart olan 5432 portunu kullanıyorsanı farklı bir port numarası seçebilirsiniz.
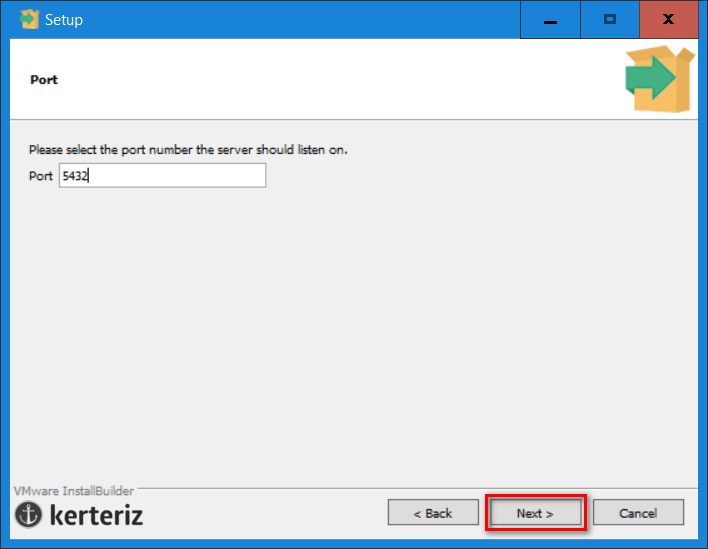
Kurulumda işletim sisteminin lokal özelliklerini kullanıyoruz.
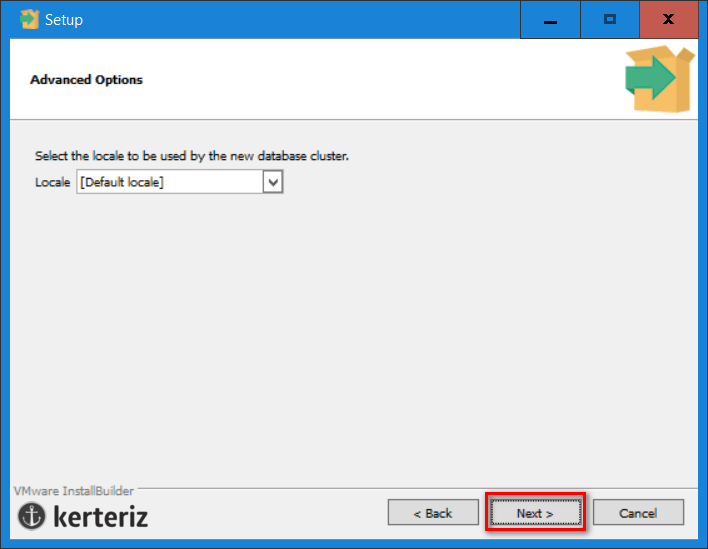
Seçimlerimize ve yapılacak işlemlere dair özetimizi görelim.
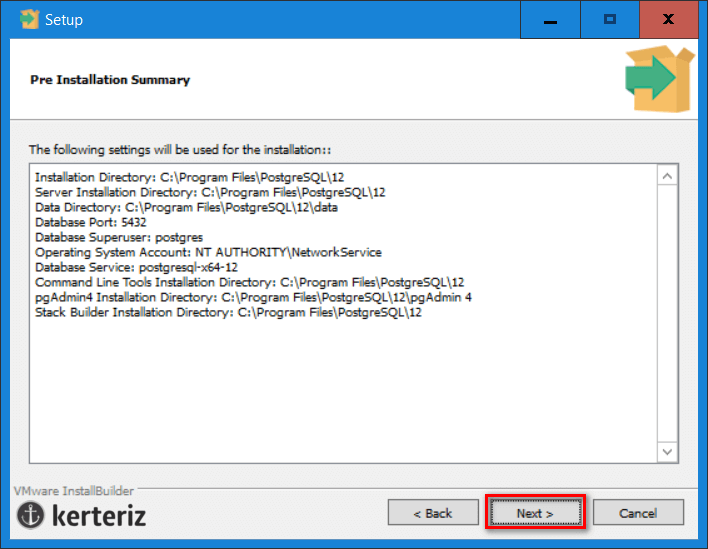
Hadi artık başlatalım kurulumu 🙂
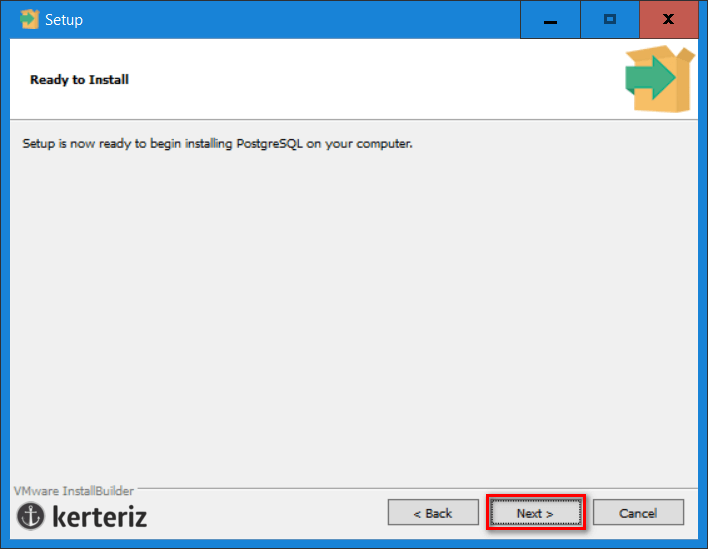
Kurulum işlemini sabırla bekliyoruz.
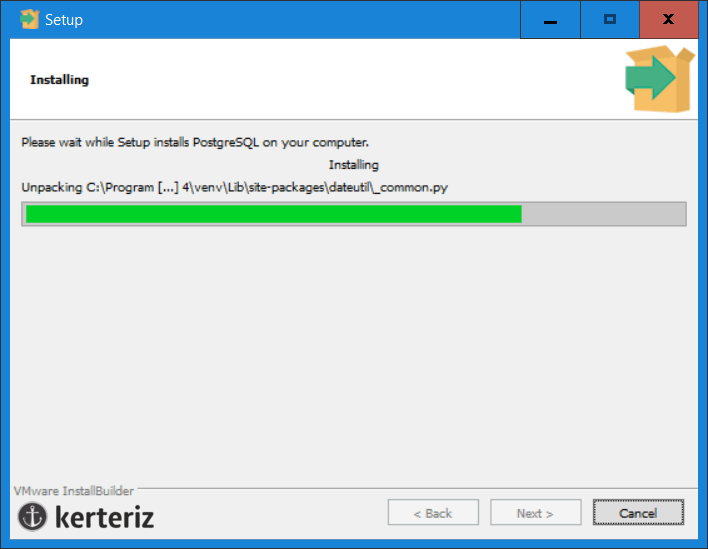
Stack builderi başlatmamıza gerek yok çünkü şu anda herhangi bir modül veya eklenti kurulumu gerçekleştirmeyeceğiz. Bu nedenle tiki kaldırıp kurulumu tamamlayabilirsiniz.
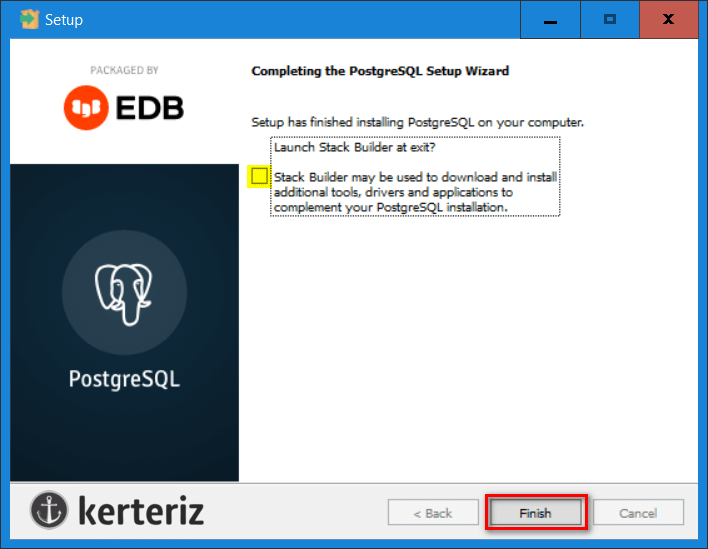
Postgresql veritabanımız kurulduktan ve servisler başladıktan sonra artık pgAdmin ile veritabanımıza bağlanabiliriz. Bunun için Başlat üzerinden pgAdmin programını çalıştırabilirsiniz.
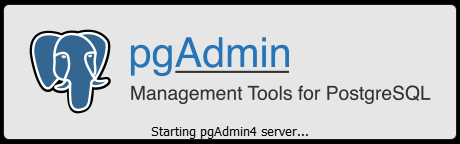
pgAdmin tarayıcımızda açıldıktan sonra bir şifre belirleyerek veritabanı yöneticimizi güvenli bir hale getirebiliriz.
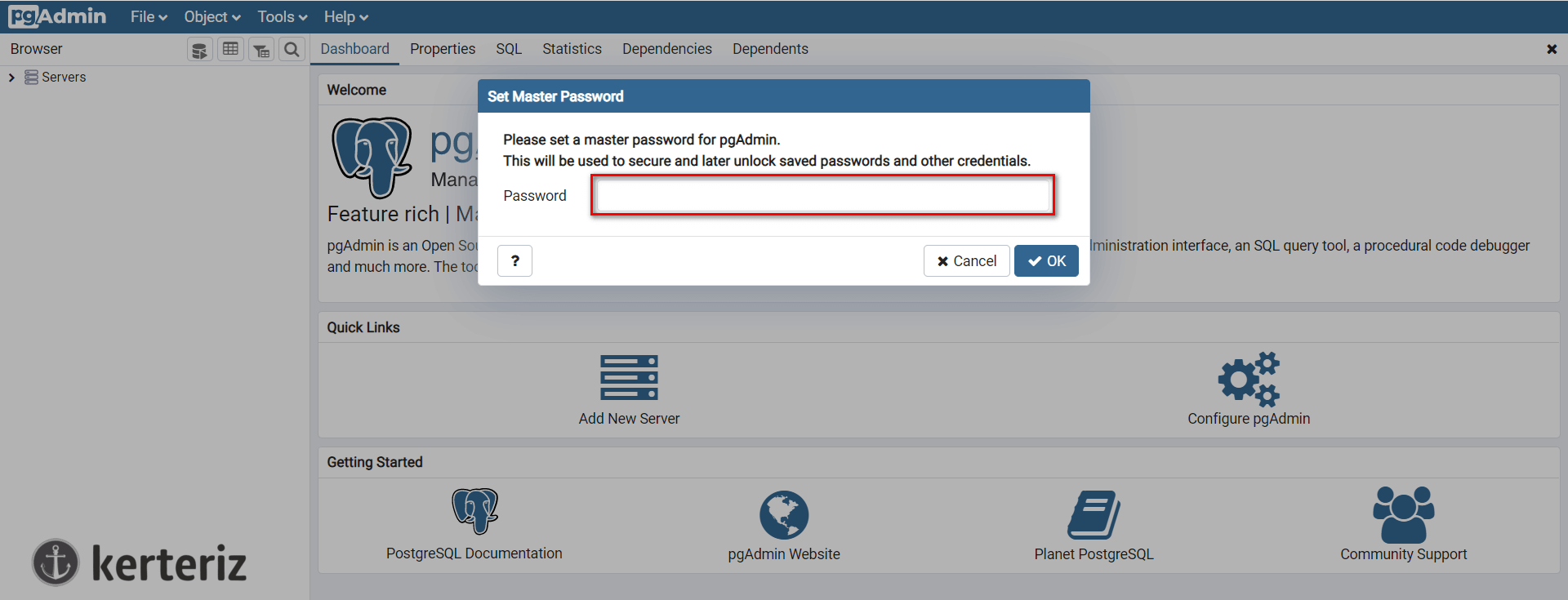
Tebrikler! Artık Postgresql veritabanımızı ve diğer tüm işlevleri pgAdmin arayüzü ile rahatlıkla kontrol edebilirsiniz.
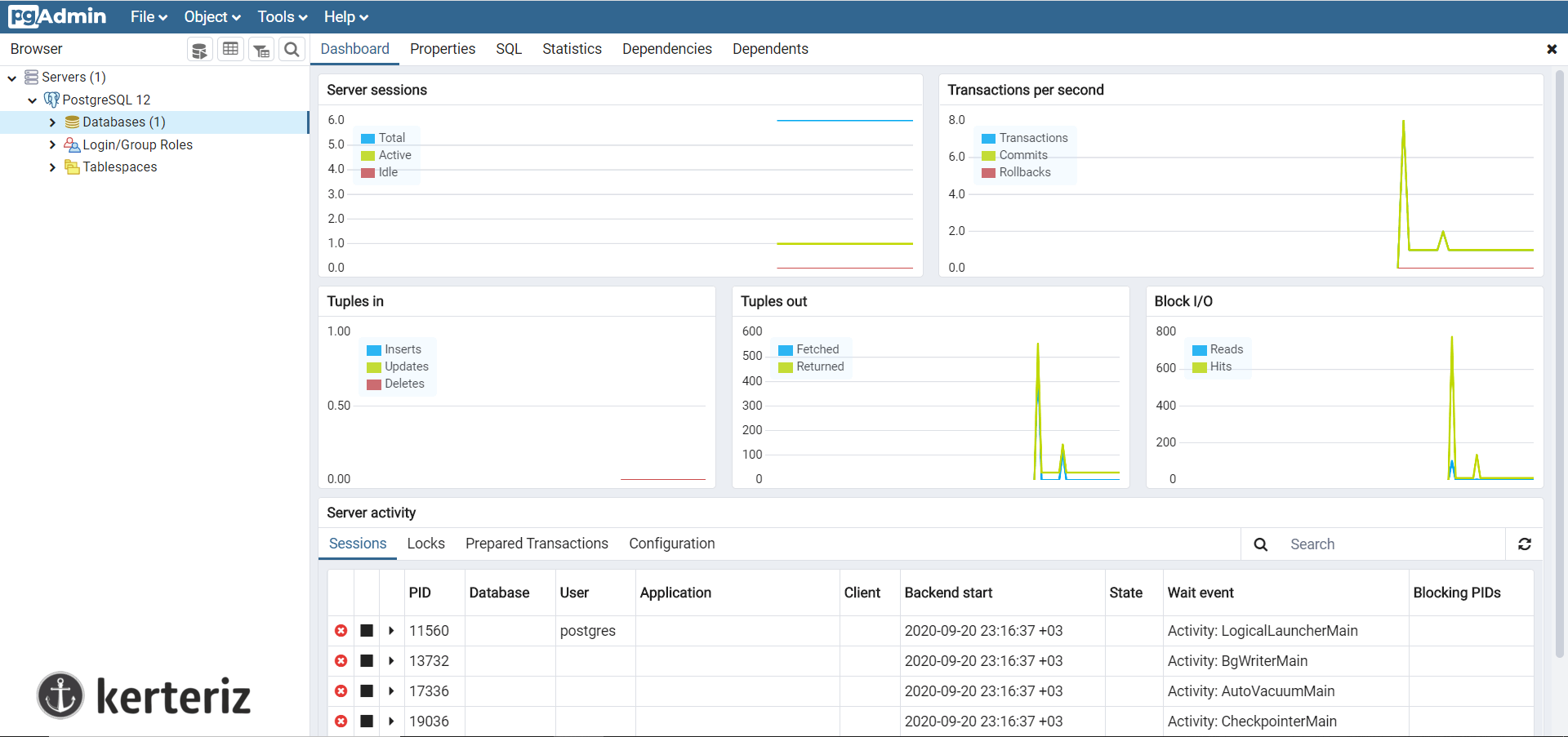
Takıldığınız ve sormak istediğiniz konular için aşağıdaki yorum alanını kullanabilirsiniz.