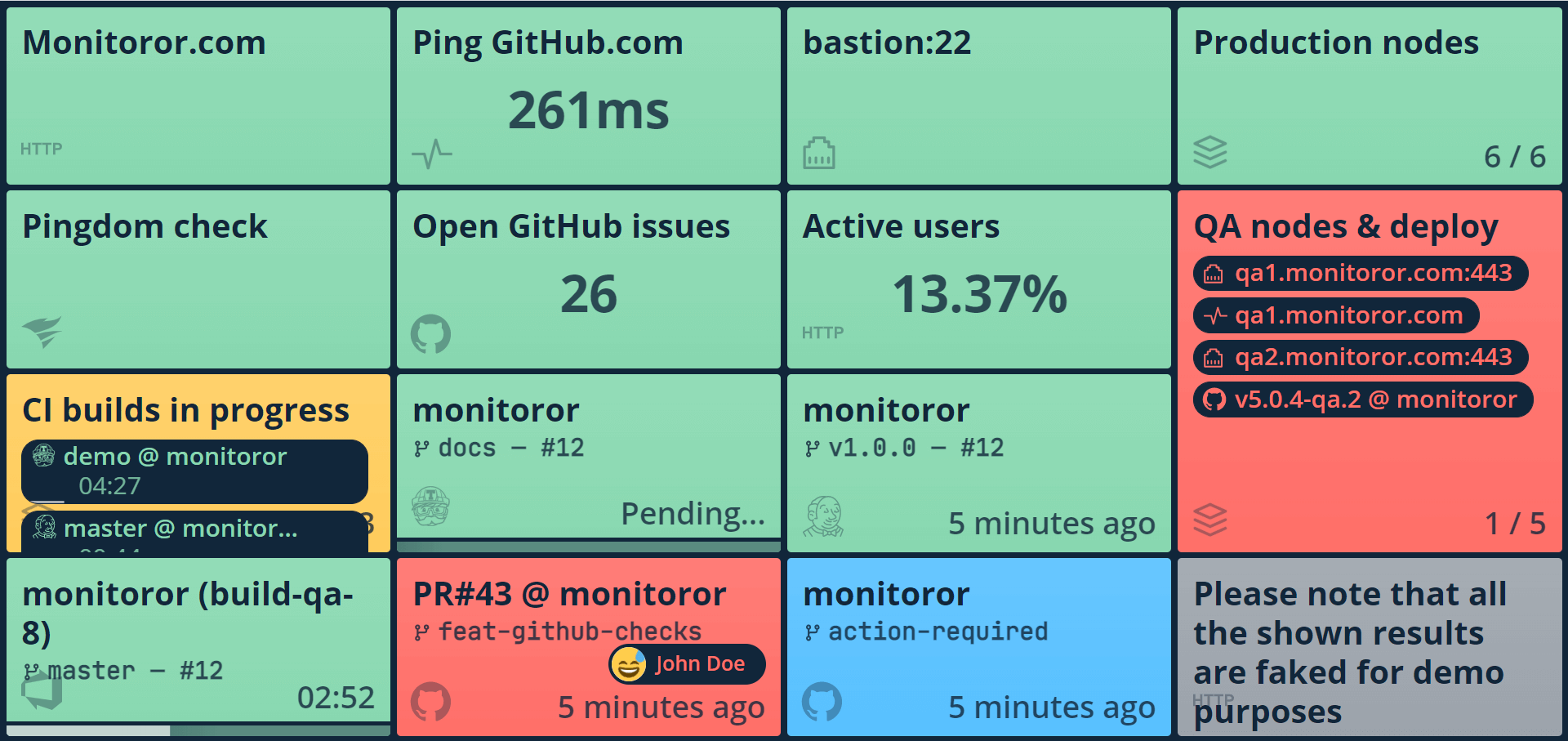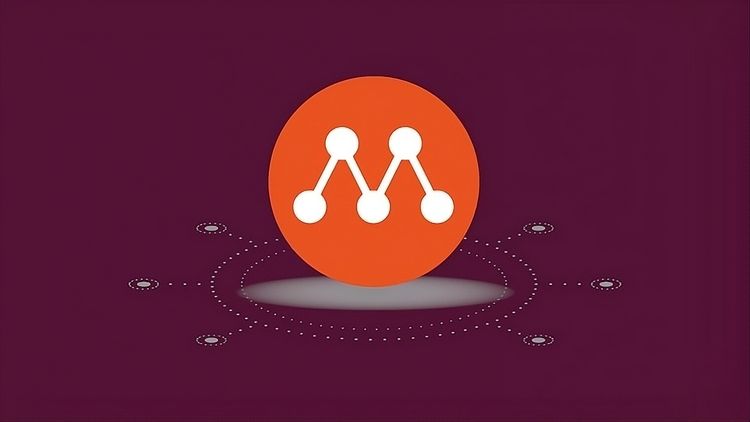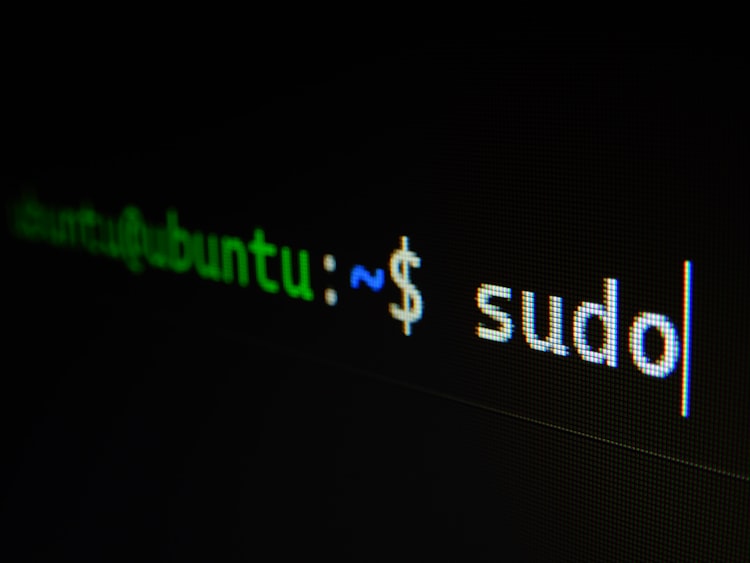Monitoror Kurulumu ve Kullanımı

Monitoror, ağ adreslerini, portları, HTTP(S) sayfalarını, belirli servisleri monitor ederek güncel durumunu anlık olarak takip etmenize imkan sağlayan basit ama oldukça gelişmiş, açık kaynak kodlu bir programdır.
Sisteminizde ve ağınızda servislerinizin up/down durumunu takip edebilmek için onlarca uygulama mevcut. Fakat Monitoror, sadace tek bir dosyadan oluşuyor ve herhangi bir kurulum yapmadan Windows, Linux ve MacOS cihazlarında çalışabiliyor. Üstelik önizleme ekranı (duvarı) katmanlardan oluşuyor ve bu katmanları istediğiniz gibi özgürce dizayn edebiliyorsunuz. Peki Monitoror ile neler yapabilirsiniz?
Monitoror, size şu monitor işlemlerinde inanılmaz kolaylık sağlayacak yeteneklere sahip;
- Azure DevOps build ve release’lerin durumunu gösterir.
- Github branch ve pull request kontrollerinin durumunu ve arama sonucu sayaçlarını gösterir.
- Gitlab branch ve merge request durumunu ve arama sorunları sayaçlarını gösterir.
- Bir URL’ye HTTP(S) GET isteği gönderir, ardından durum kodunu ve içeriği kontrol eder.
- Jenkins build durumunlarını gösterir.
- Bir hostname veya ip adresine ping durumunu ve süresini gösterir.
- Pingdom, pingdom.com/website-monitoring ile arayüzü kontrol eder.
- Bir bağlantı noktasının (port) açık olup olmadığını kontrol eder.
- Travis CI build durumunu ve ilerlemesini gösterir.
1. Monitoror Kurulumu
Monitotor programını Windows, Linux ve MacOS cihazlarınıza kurabilirsiniz. Tek yapmanız gereken https://monitoror.com/download/ adresine giderek Monitoror scriptini indirebileceğiniz komutu kopyalamak ve kurulum yapacağınız cihazın terminalinde çalıştırmak. Ardından ilgili dizine Monitoror inmiş olacak.
Örnek olarak Centos cihazda Monitoror dosyasını monitoror isimli dizini oluşturarak içine cURL komutu ile indiriyorum. Ardından dosyay executable hakkı ekliyorum.
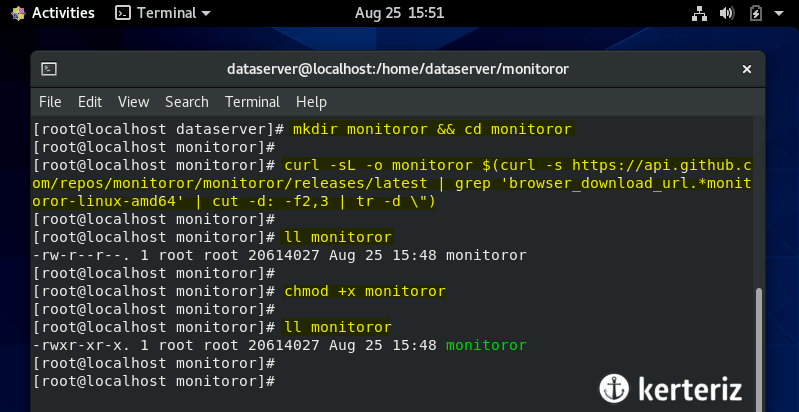
Ardından ./monitoror ile programı başlatıyoruz. Artık Monitoror ekranına kurulum yaptığınız cihazın ip adresi ve 8080 portu ile erişebilirsiniz. Bu adresleri resimde işaretli alanda görebilirsiniz. (127.0.0.1 ile sadece localden erişebilirsiniz!)
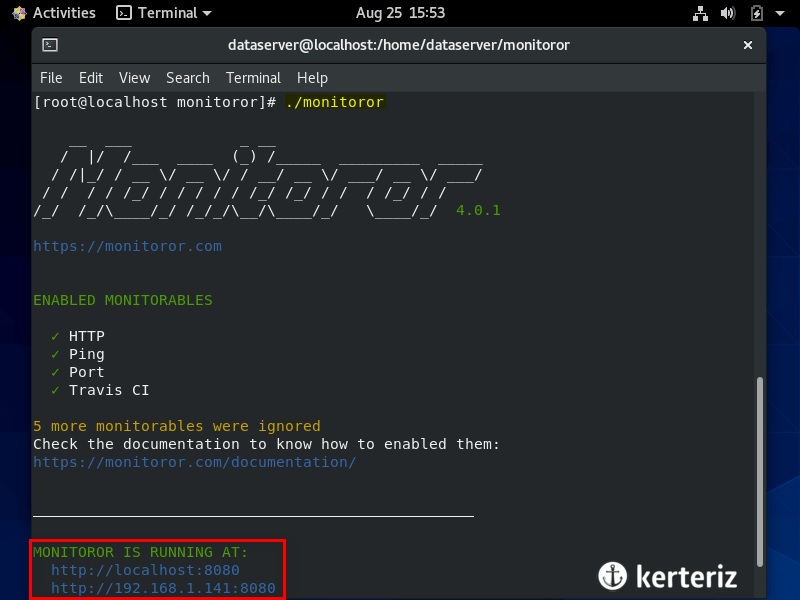
Tabi bu ekranlara erişebilmek için firewall kuralı eklemeyi unutmayalım.
firewall-cmd --zone=public --permanent --add-port=8080/tcp
firewall-cmd --reload
İlgili adrese gittiğinizde Monitoror uygulamasının Welcome sayfasını göreceksiniz.
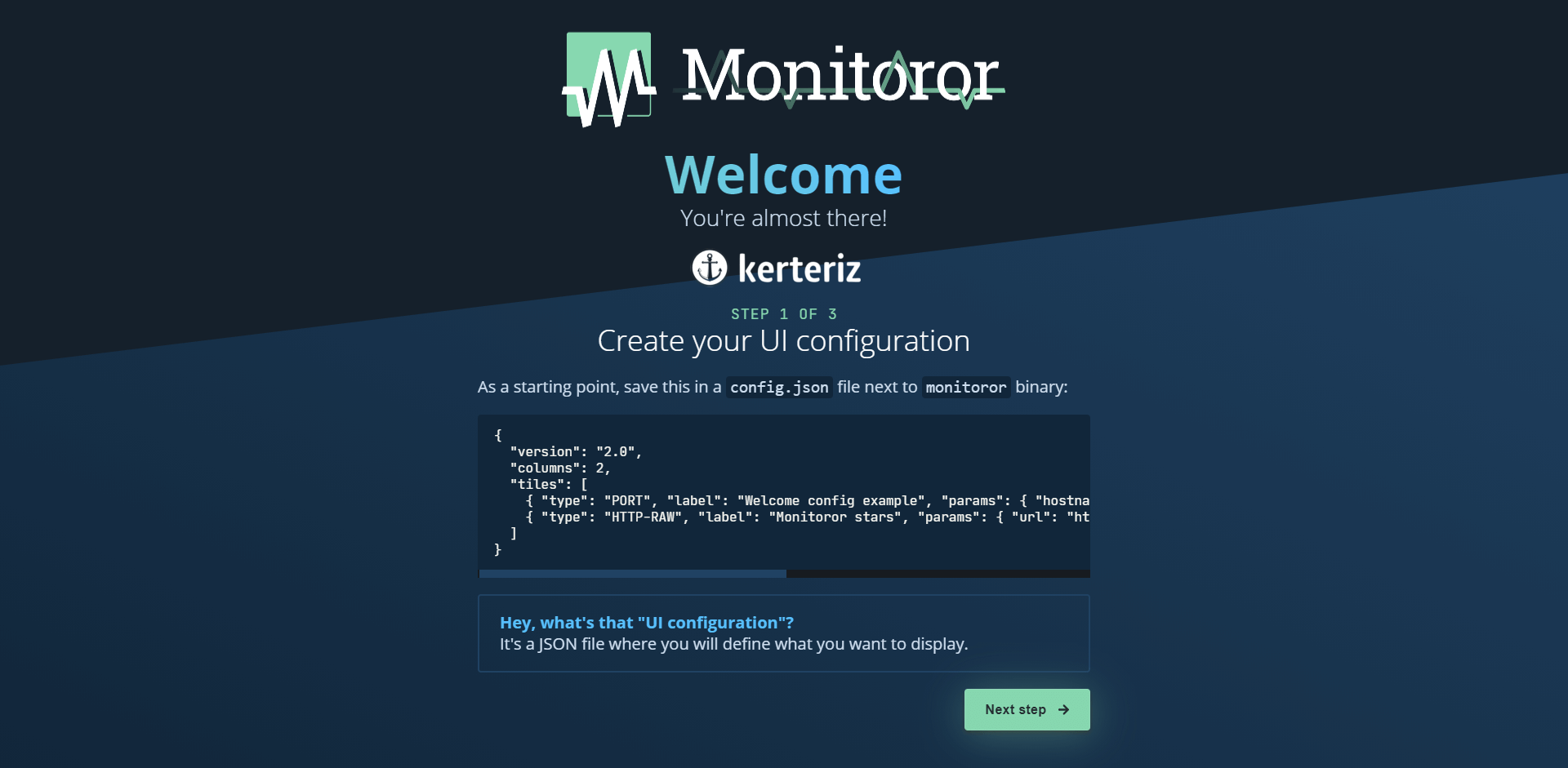
Henüz herhangi bir kutucuk (tile) eklemediğimiz için bu ekranla karşılaşıyoruz. Öyleyse test şu monitoror dosyamızın olduğu aynı dizine config.json isimli dosya oluşturalım ve içine şu örnek JSON içeriğini ekleyip kaydedelim. Dosyayı nano ile oluşturup içeriği yapıştırdıktan sonra Ctrl+X ile kaydederek çıkabilirsiniz.
nano config.json
{
"version": "2.0",
"columns": 2,
"tiles": [
{
"type": "PING",
"label": "GATEWAY",
"params": { "hostname": "192.168.1.1" }
},
{
"type": "HTTP-STATUS",
"params": {
"url": "https://kerteriz.net"
}
},
{
"type": "PORT",
"params": { "hostname": "192.168.1.141", "port": 8080 }
},
{
"type": "PORT",
"params": { "hostname": "10.10.10.10", "port": 443 }
}
]
}
Ardından Monitoror ekranımız otomatik olarak değişikliği algılayarak yeni halini sunmaya başlayacak.
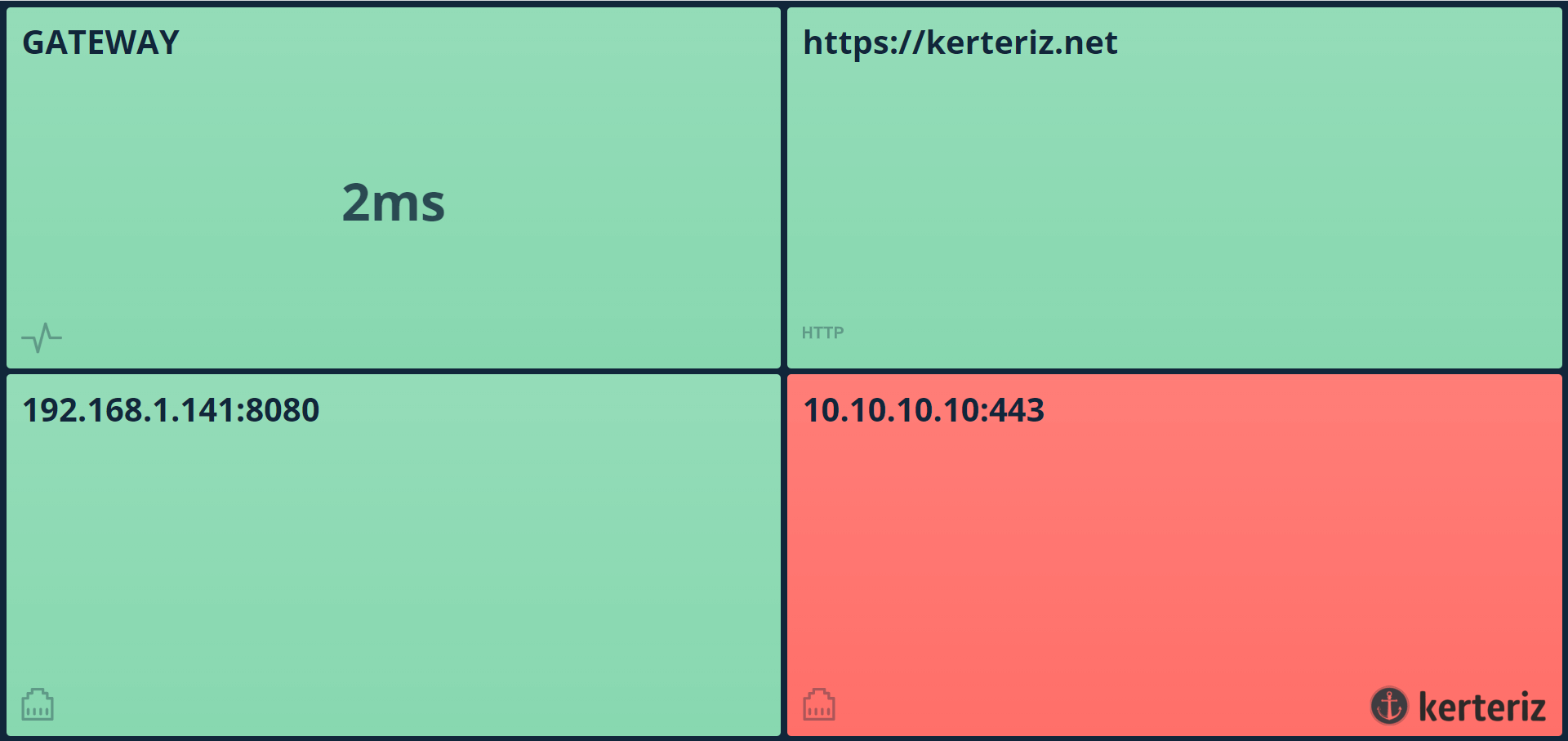
2. Monitoror Kutucuk Ekleme
Yukarıdaki kurulumu tamamladıktan sonra arayüzünüzde örnek kutucukları gördünüz. Bu kutucukları siz de dilediğiniz gibi düzenleyebilir ve kullanmak istediğiniz servisleri ekleyebilirsiniz. Bunun için detaylı bir yardım sayfası bulunuyor. İlgili sayfa olan Monitorable tiles sayfasına giderek her bir servisin nasıl ekleneceğini örnekleriyle beraber görebilirsiniz.
Örnek bir ping monitor servisini birlikte inceleyelim.
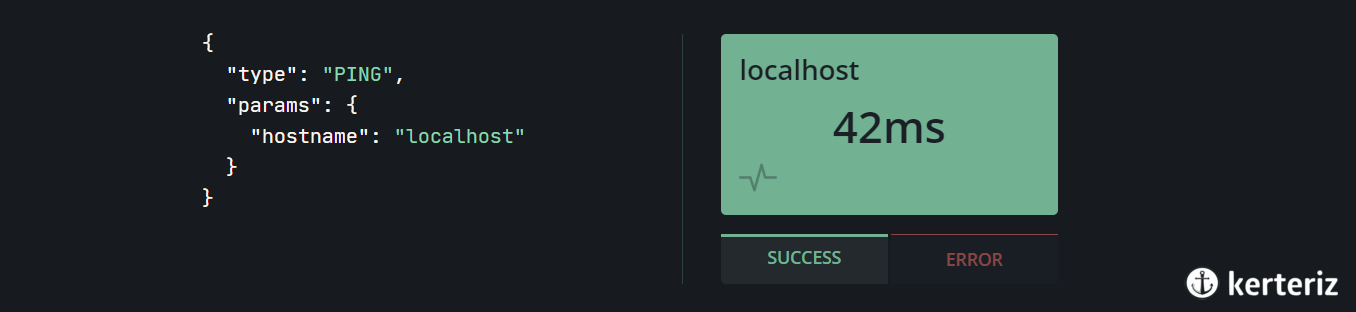
config.json dosyamıza PING alanını eklemekle başlayın. Ardından tek yapmanız hostname kısmına domain, hostname veya IP adresi yazmak olacak. PING konfigürasyonunu düzenlemek isterseniz ise yine monitoror dosyasının bulunduğu dizine .env isimli dosyayı oluşturun ve içine şu parametrelerden dilediğinizi, istediğiniz değerlerle ekleyerek kaydedin.
MO_MONITORABLE_PING_COUNT=2
MO_MONITORABLE_PING_INTERVAL=100
MO_MONITORABLE_PING_TIMEOUT=1000
Ardından bu konfigürasyon değişikliğinin uygulanması için çalışan monitoror programını kapatarak tekrar çalıştırınız.
3. Monitoror Arayüzünün Düzenlenmesi
Monitoror, arayüzün kaç sütundan oluşacağını, eklediğiniz kutucuklardan herbirinin kaç satır ve kaç sütun genişliğinde olacağı gibi UI düzenleme işlemlerine de izin verir.
Arayüzün kaç sütundan oluşacağını belirlemek için config.json dosyasının başındaki "columns": 2 değerini düzenleyebilirsiniz.
Bir kutucuğun kaç sütun genişliğinde olacağını o kutucuk konfigürasyonuna columnSpan değeri girerek, kaç satır yüksekliğinde olacağını ise rowSpan değeri girerek belirleyebilirsiniz. Bir kutucuğun maksimum genişliği arayüz sütun sayısı olan columns değeri kadardır.
{
"type": "HTTP-STATUS",
"columnSpan": 2,
"rowSpan": 3,
"params": {
"url": "https://kerteriz.net"
}
}
Son olarak arayüzde yer alacak tüm kutucuklar ekran genişliğinize göre otomatik heightve width değer alacaktır. Yani scroll yapılmasına gerek kalmadan eklediğiniz tüm kutucukları tek bir sayfada görebilirsiniz.